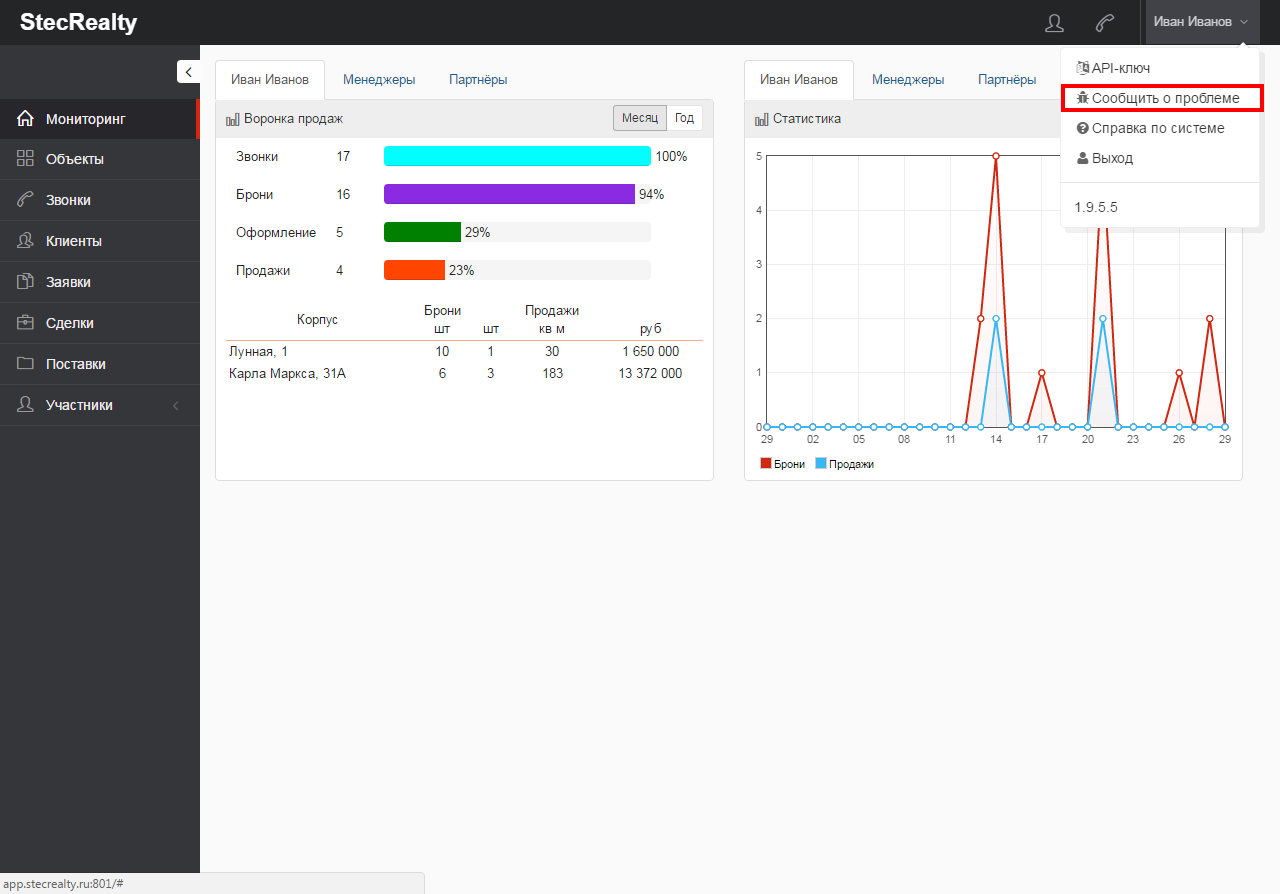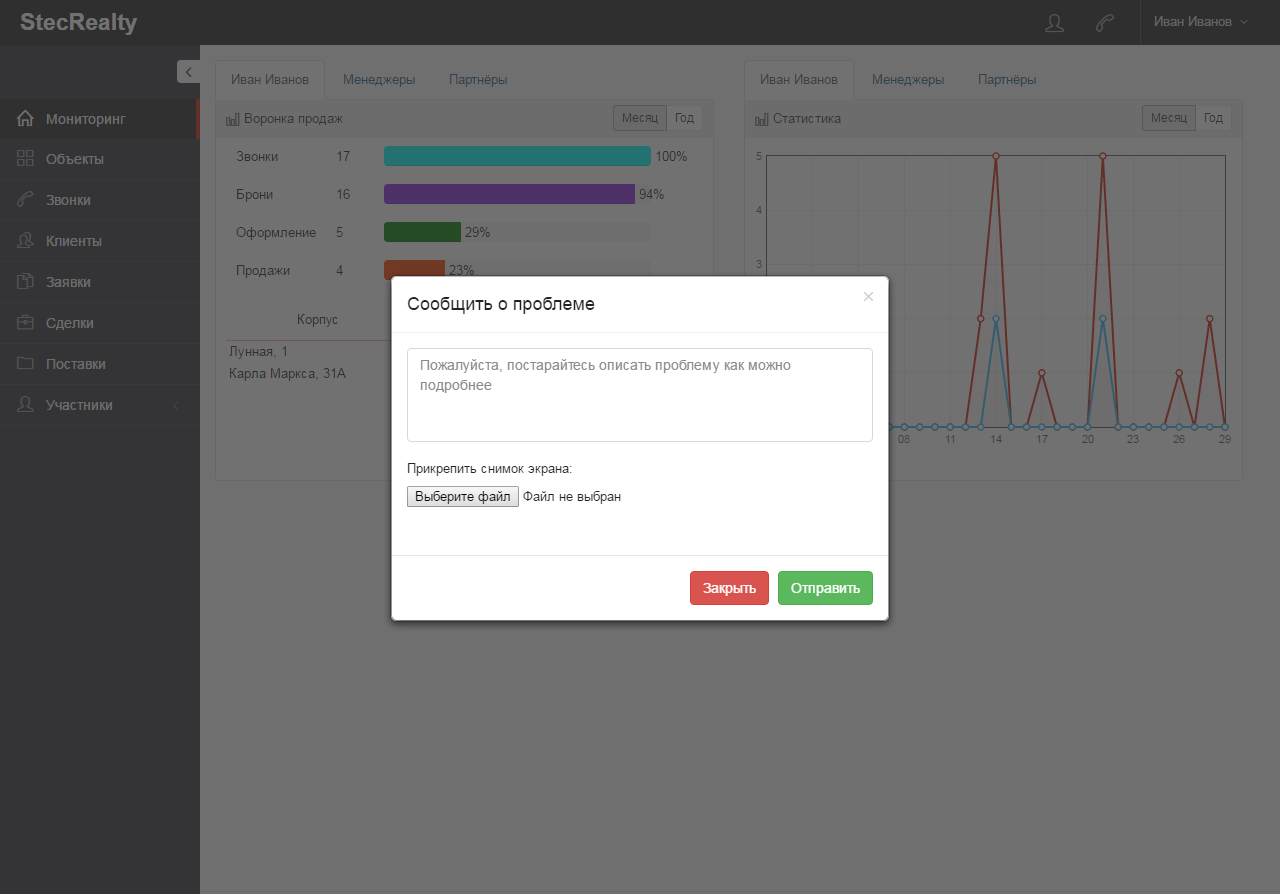О сервисе
Сервис StecRealty предназначен для бронирования и продажи недвижимости. Принцип работы сервиса приведен на рисунке:
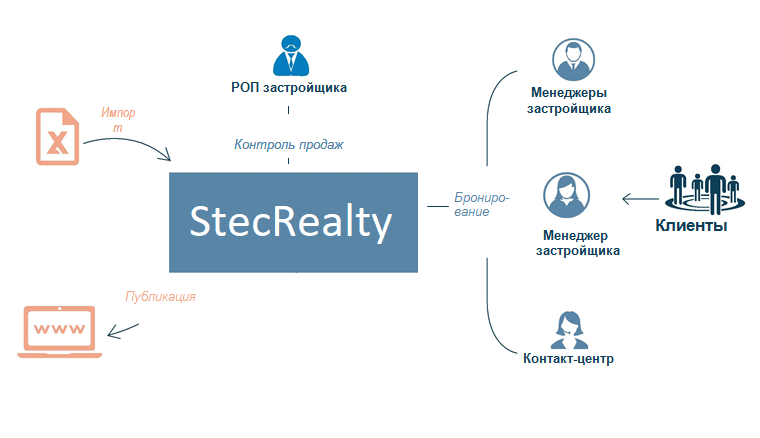
Возможности StecRealty:
- просмотр статистики продаж, статистики броней менеджеров и продавцов;
- загрузка объектов застройки;
- просмотр текущих заявок, поставок, сделок;
- формирование списка продавцов и распределение недвижимости между продавцами;
- приглашение менеджеров;
- назначение владельцев;
- расчет агентских комиссий;
- просмотр удобной шахматки (квартирограммы) помещений;
- бронирование помещений с указанием срока бронирования и контактов клиента;
- анализ эффективности работы менеджеров.
Для корректной работы в сервисе необходимо загрузить объекты застройки (см. п. «Загрузка объектов застройки в сервис»).
Просмотр статистики
После авторизации в сервисе открывается раздел «Мониторинг». В разделе представлены две панели: воронка продаж и статистика. На каждой панели отображается три блока для просмотра данных:
- личная статистика (фамилия и имя пользователя) - отображает брони и продажи, осуществленные вами;
- менеджеры - отображает брони и продажи, осуществленные менеджерами вашей компании. Пока менеджер не оформил ни одной заявки, он не отображается на этой вкладке;
- партнеры - отображает брони и продажи, осуществленные партнерами.
При первом входе в сервис все блоки для просмотра статистики пусты. Сервис позволяет просмотреть статистику за месяц и за год.
В процессе работы в сервисе раздел «Мониторинг» автоматически наполняется актуальными данными
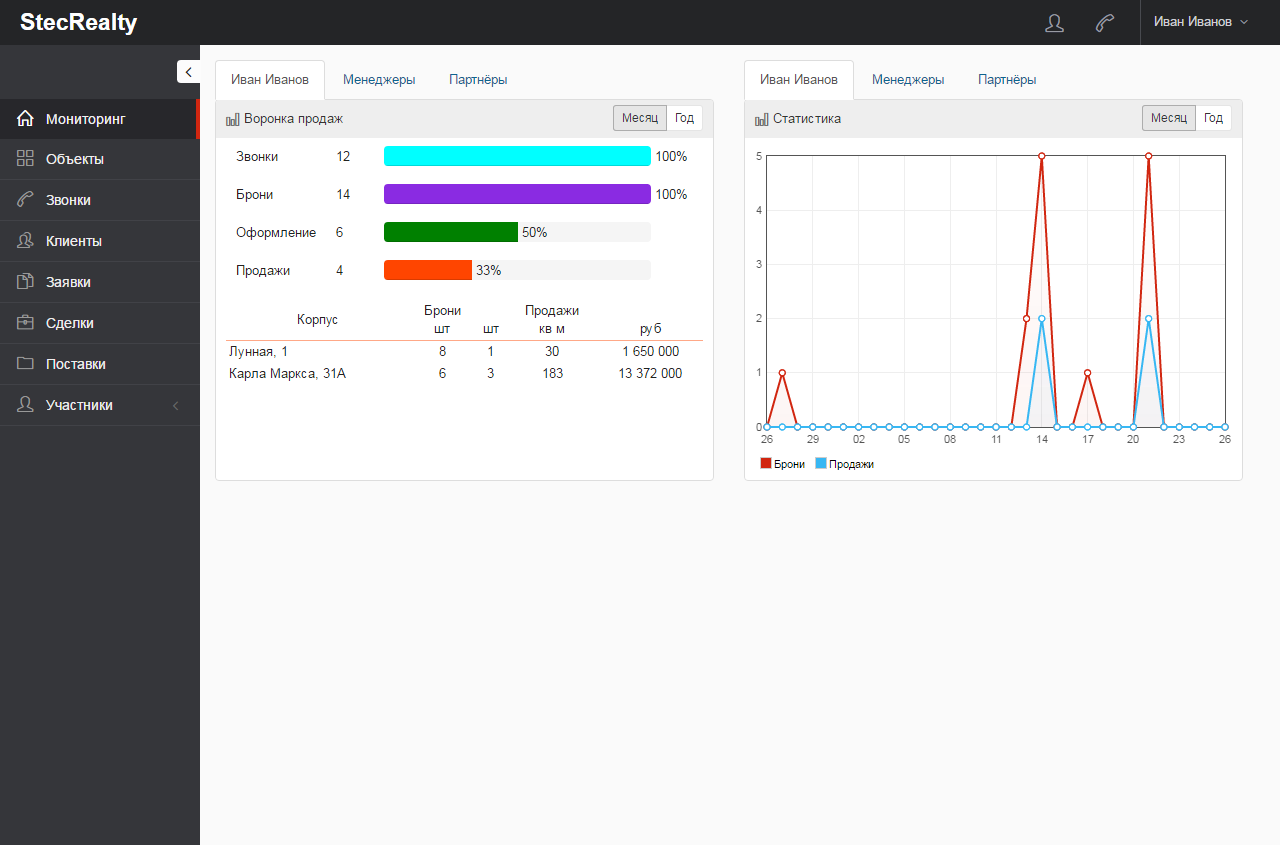
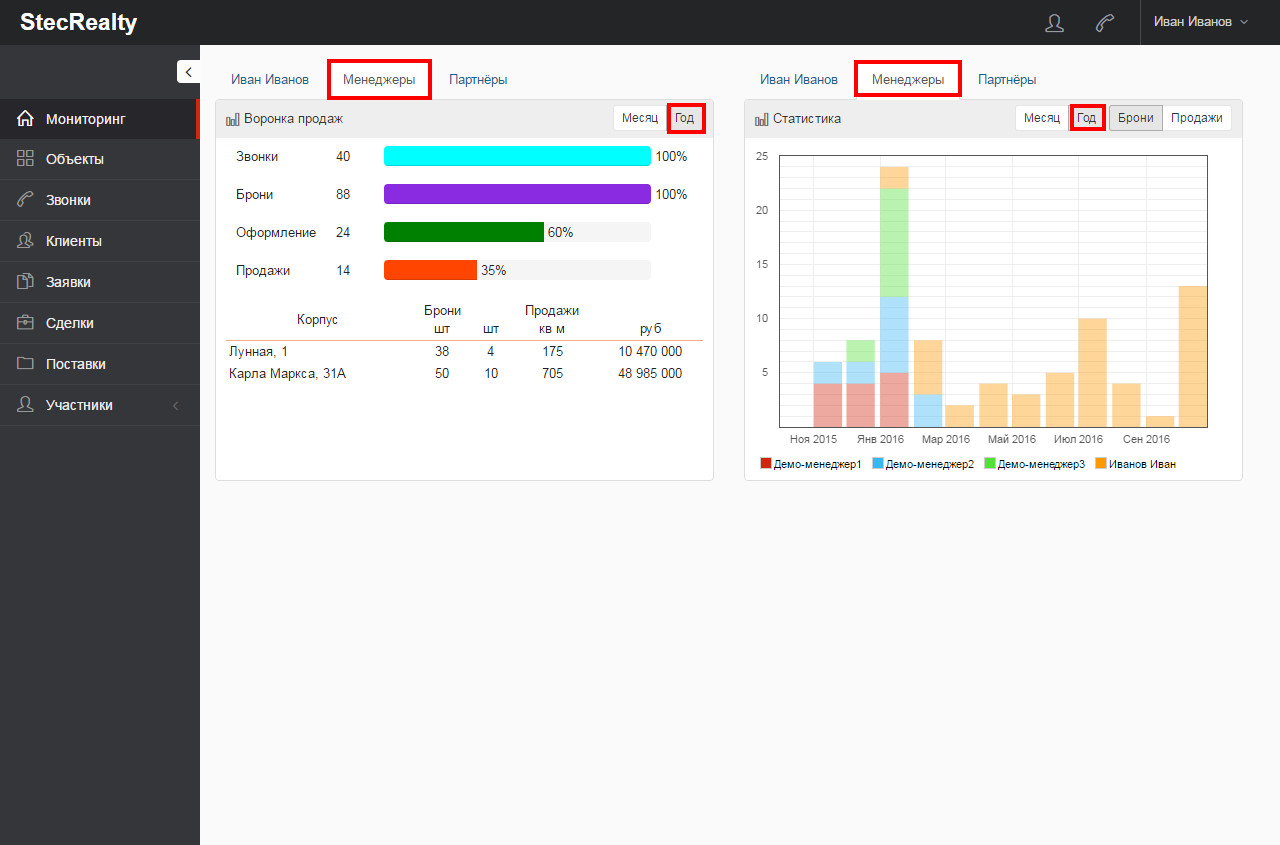
Загрузка объектов застройки в сервис
Чтобы загрузить объекты застройки в сервис, выполните следующие действия:
-
Выберите раздел «Объекты» и нажмите на кнопку «Импорт»
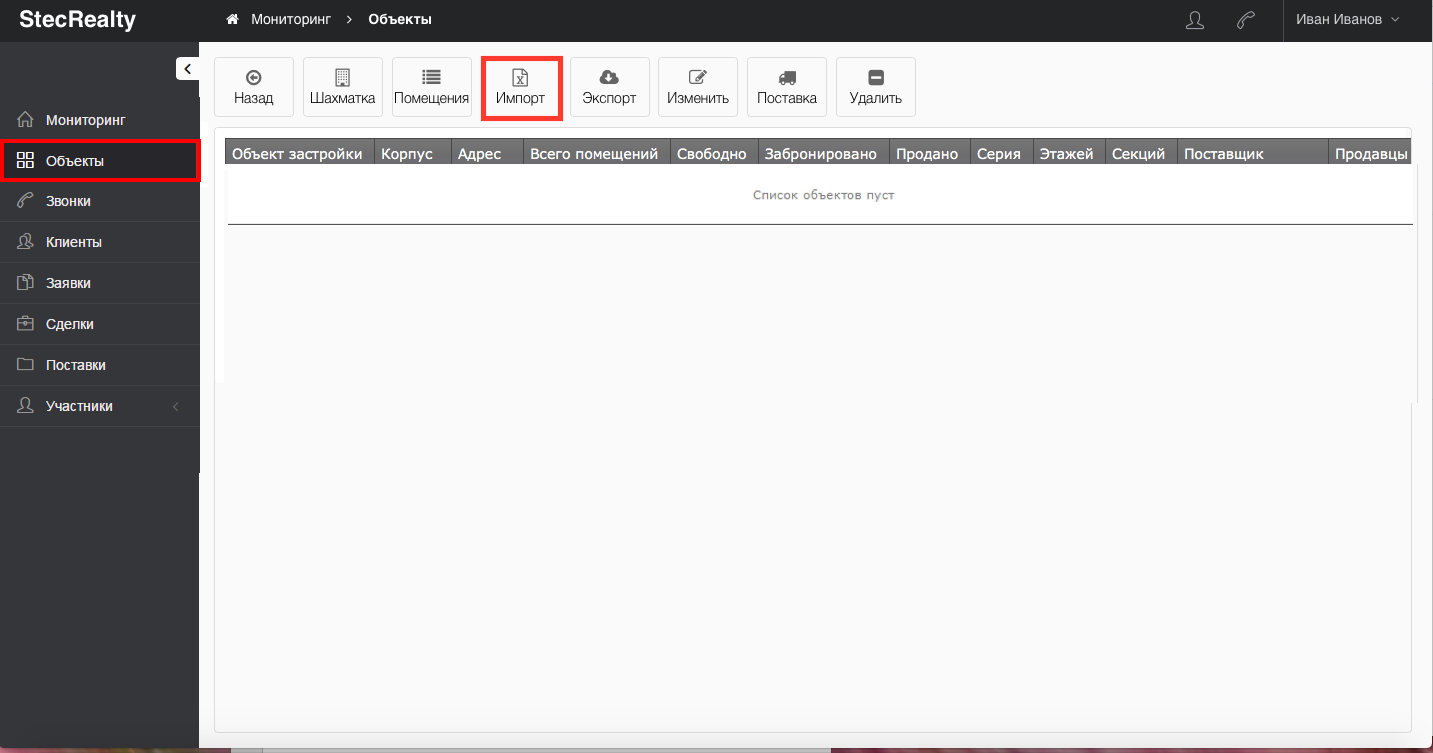
-
Скачайте шаблон для импорта квартир в формате .xls или .csv
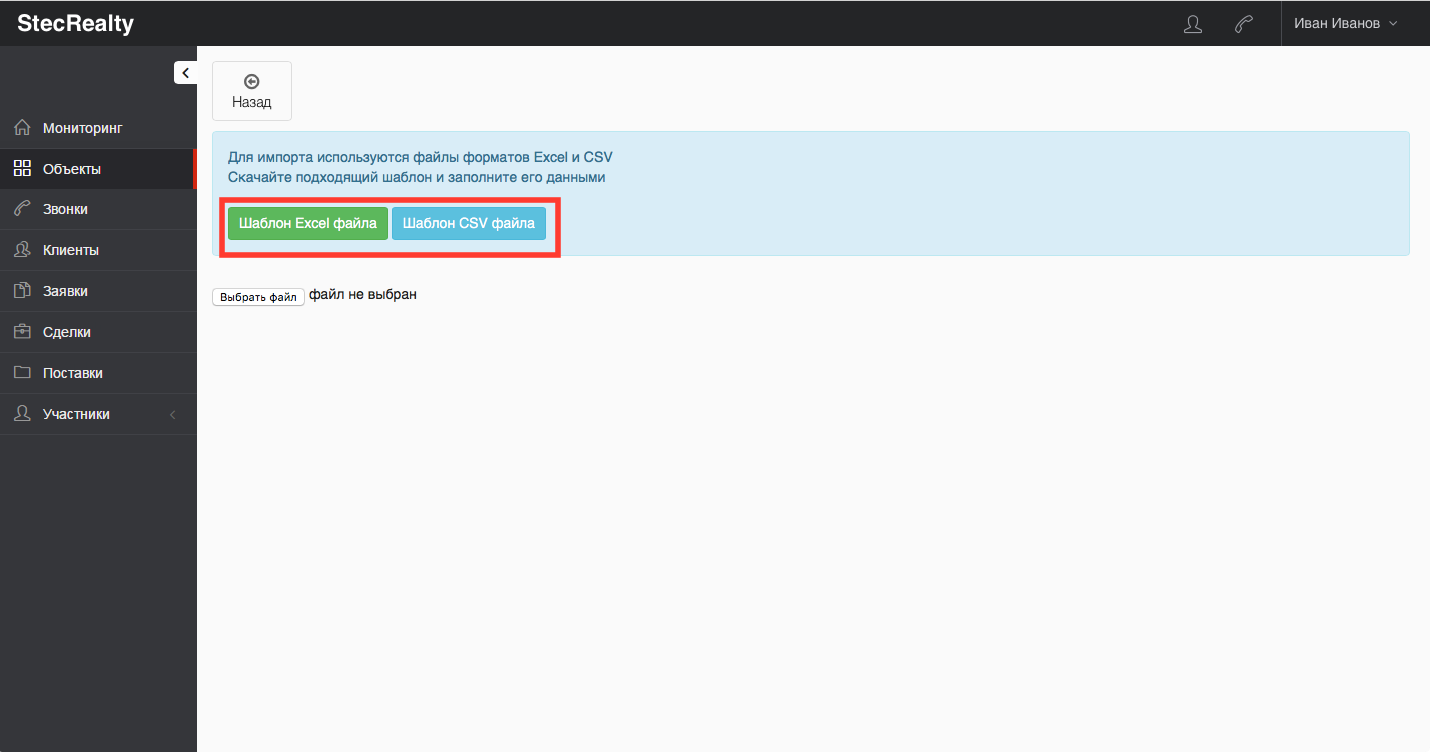
-
Заполните шаблон данными объектов застройки и сохраните его. Шаблон содержит пример заполнения.
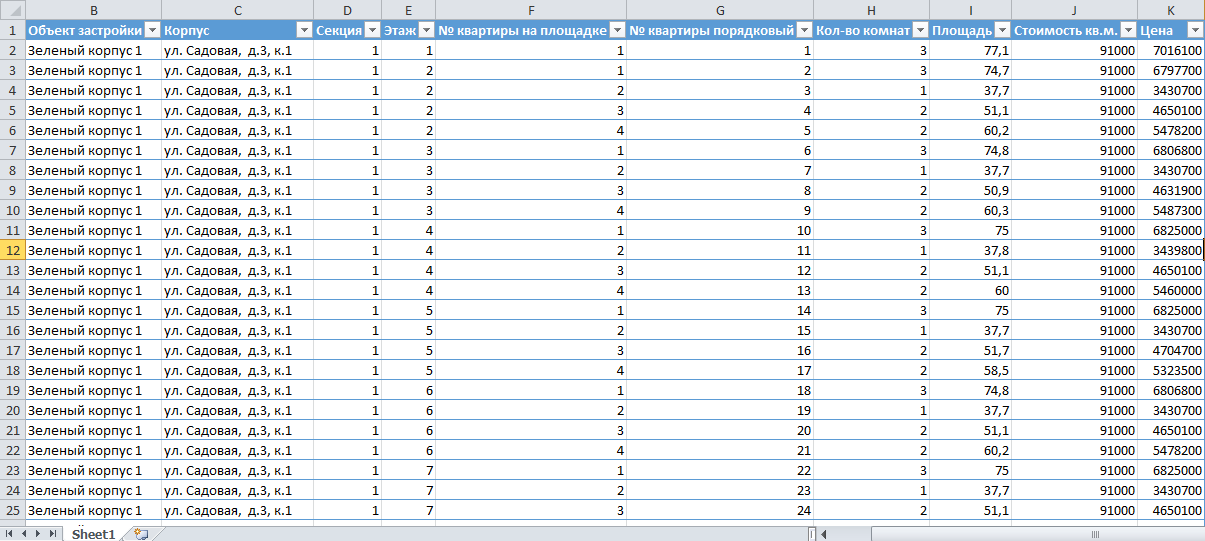
-
Загрузите подготовленный файл с объектами застройки в сервис, для этого нажмите на кнопку «Выберите файл» и выберите нужный файл
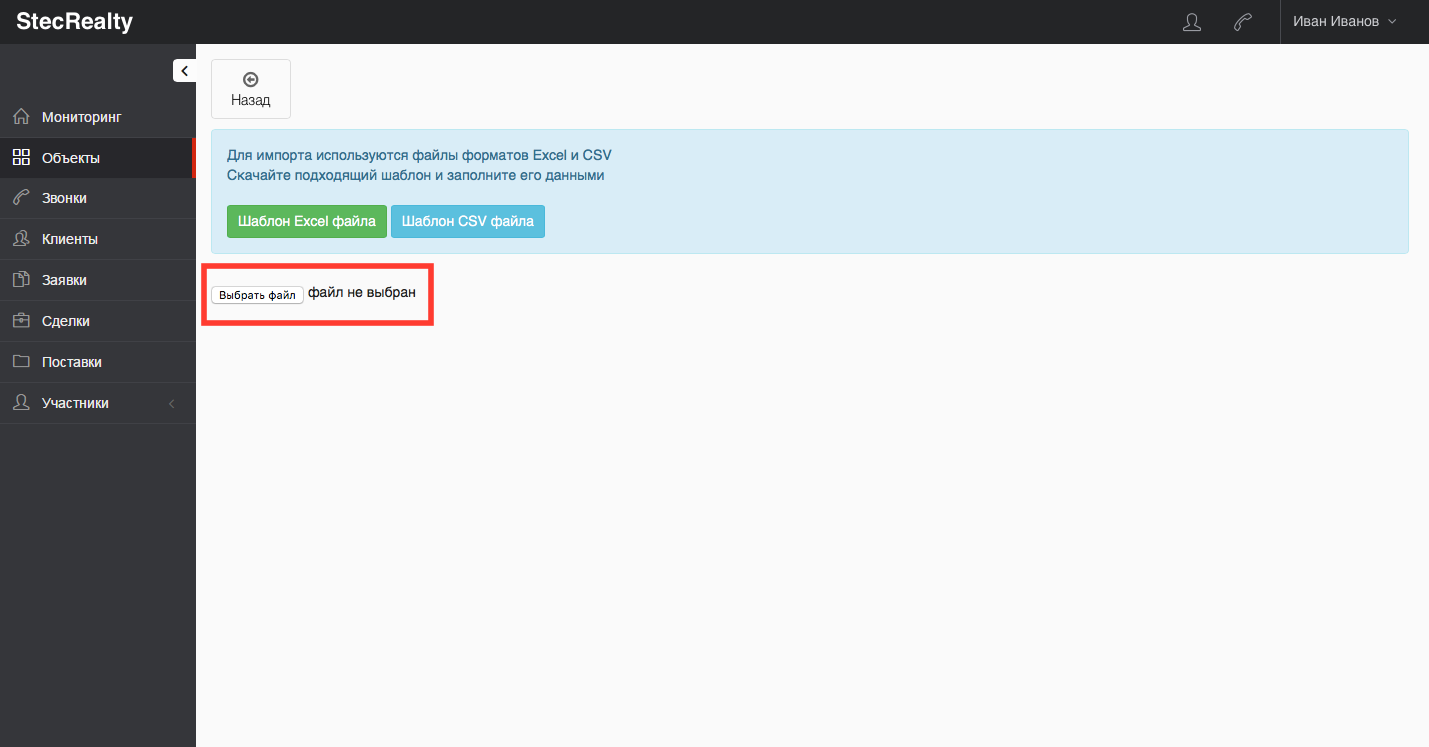
-
Сервис проанализирует файл и отобразит результаты анализа. Нажмите на кнопку «Применить»
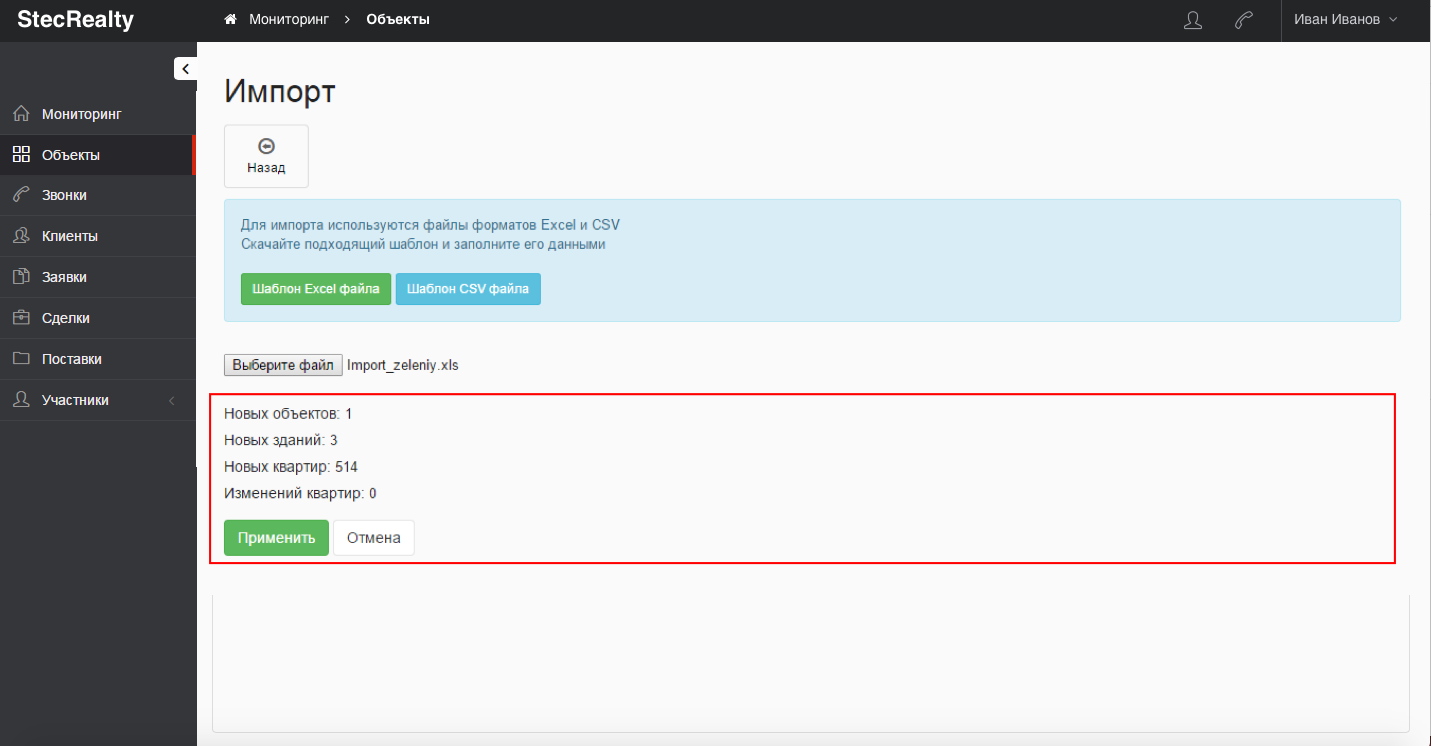
-
После успешного импорта сервис отобразит сообщение «Импорт данных завершен». Чтобы посмотреть результаты, выберите раздел «Объекты»
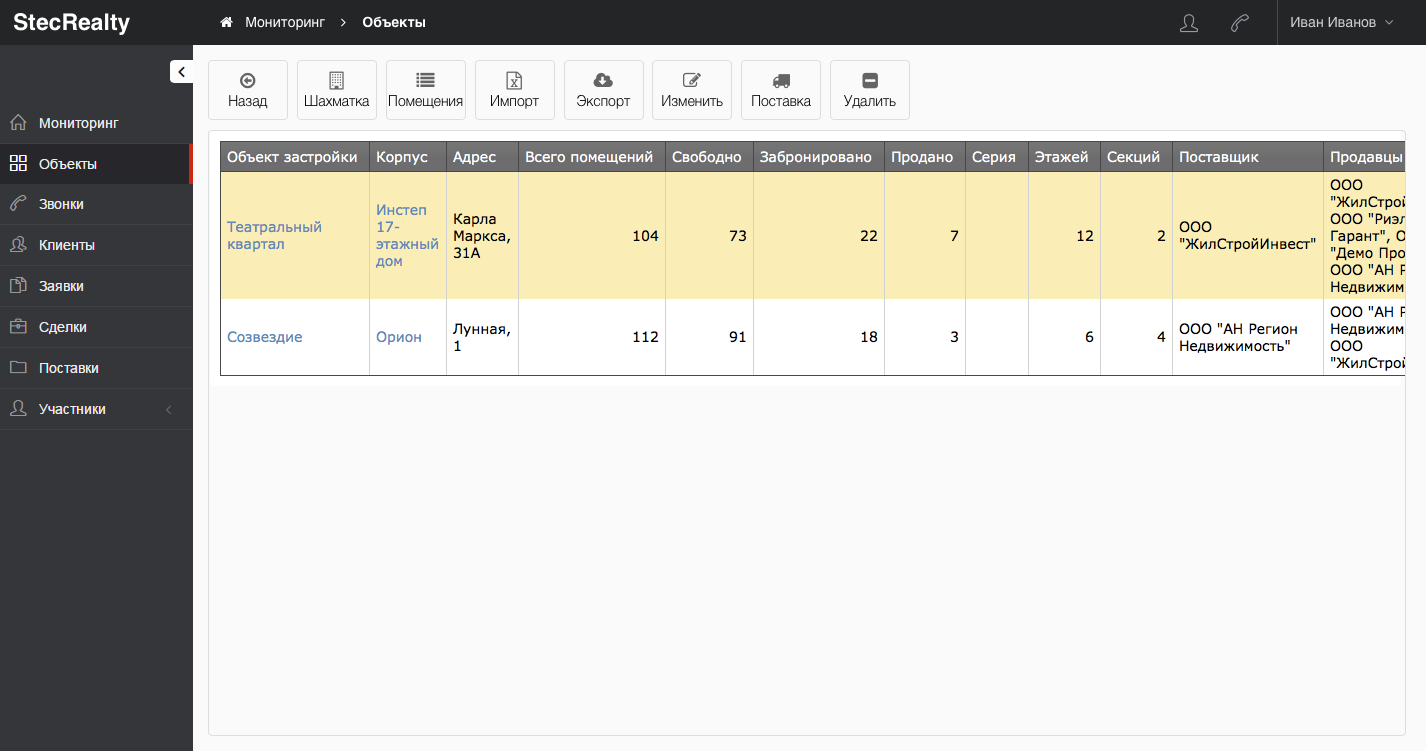
Работа с объектами
Пользователю доступны следующие действия с загруженными объектами застройки:
- просмотр помещений каждого корпуса в виде списка и в виде квартирограммы (шахматки);
- переоценка помещений. В любой момент поставщик может изменить стоимость одного или нескольких помещений на фиксированную сумму или на процент;
- вывод помещений из продажи;
- назначение владельца помещений. В сервисе предусмотрена возможность просмотра помещений на шахматке в разрезе владельцев помещений;
- экспорт объектов;
- удаление объектов;
- оформление поставок;
- назначение продавцов.
Просмотр и редактирование объектов застройки
Чтобы просмотреть информацию об объекте застройки, выполните следующие действия:
- В разделе «Объекты» нажмите на название объекта.
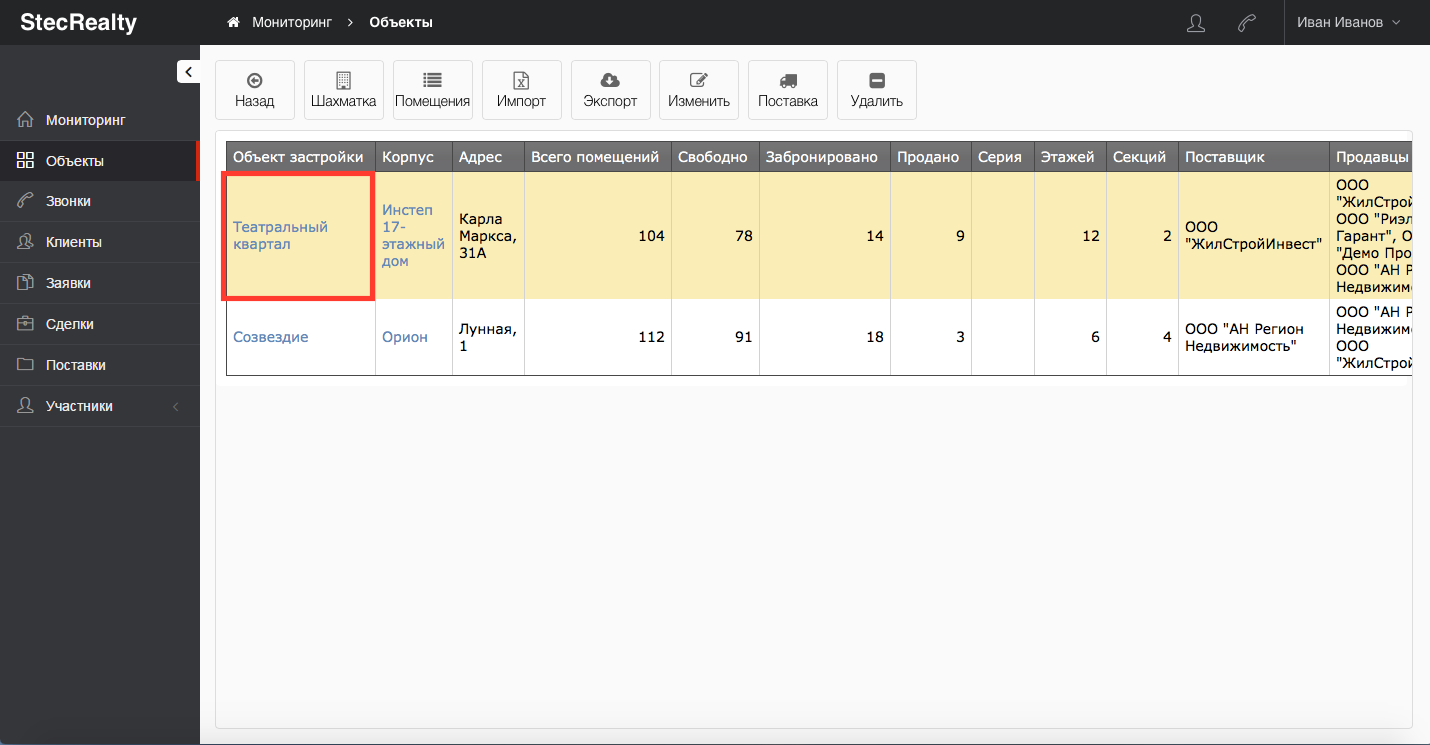
-
Откроется карточка объекта. При необходимости измените данные объекта. При необходимости загрузите на свой компьютер список объектов. Для этого нажмите на кнопку «Экспорт».
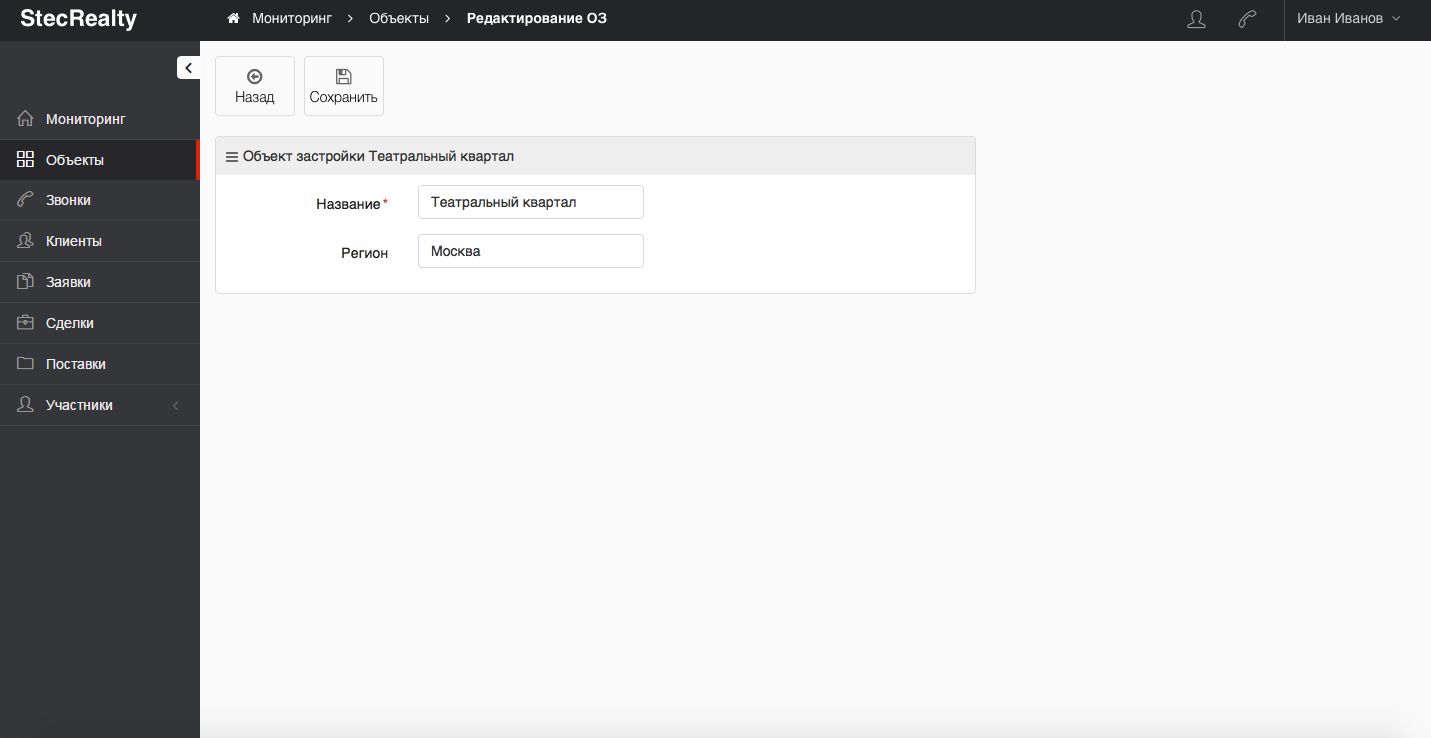
Просмотр и редактирование корпусов
Чтобы просмотреть информацию о корпусе, выполните следующие действия:
- В разделе «Объекты» нажмите на название корпуса или выберите корпус и нажмите на кнопку «Изменить».
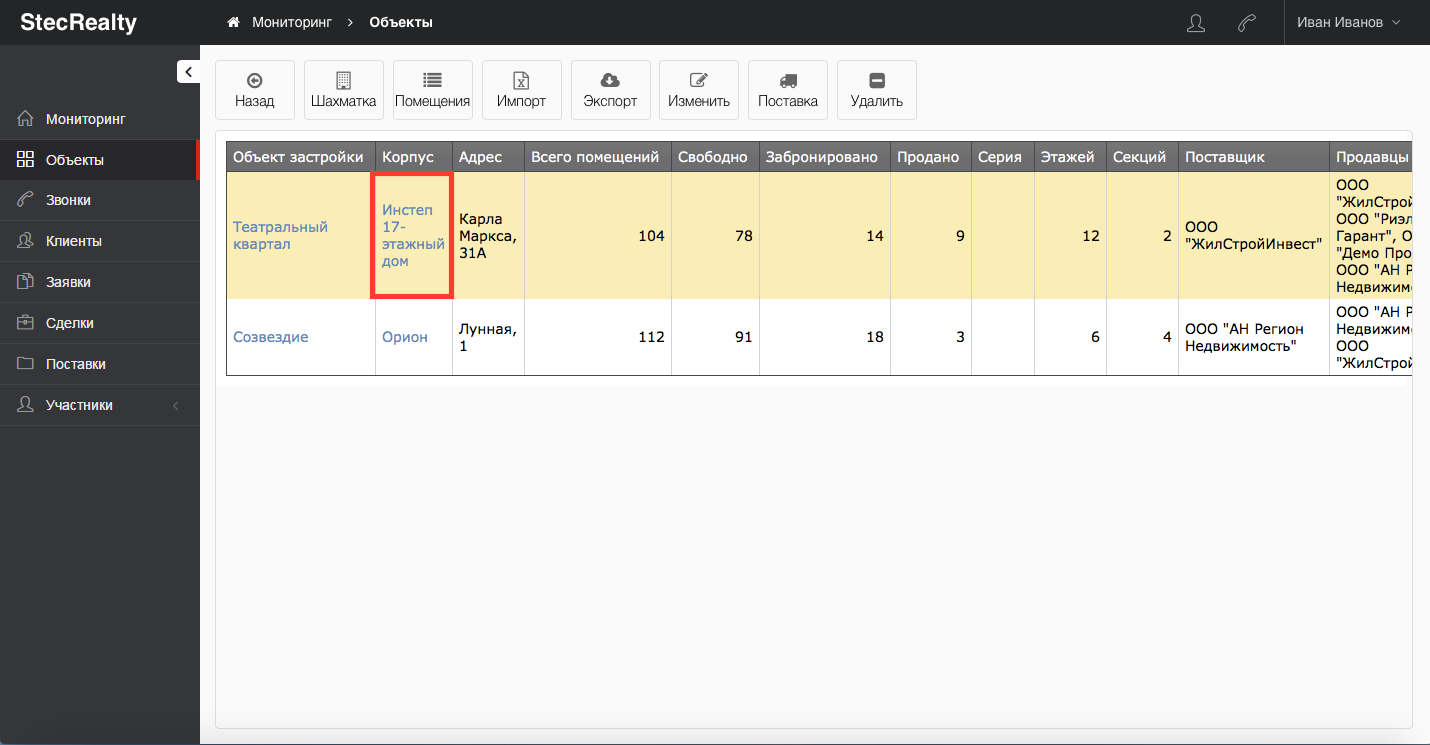
-
Откроется карточка корпуса. При необходимости измените данные корпуса. При необходимости загрузите на свой компьютер список корпусов. Для этого нажмите на кнопку «Экспорт».
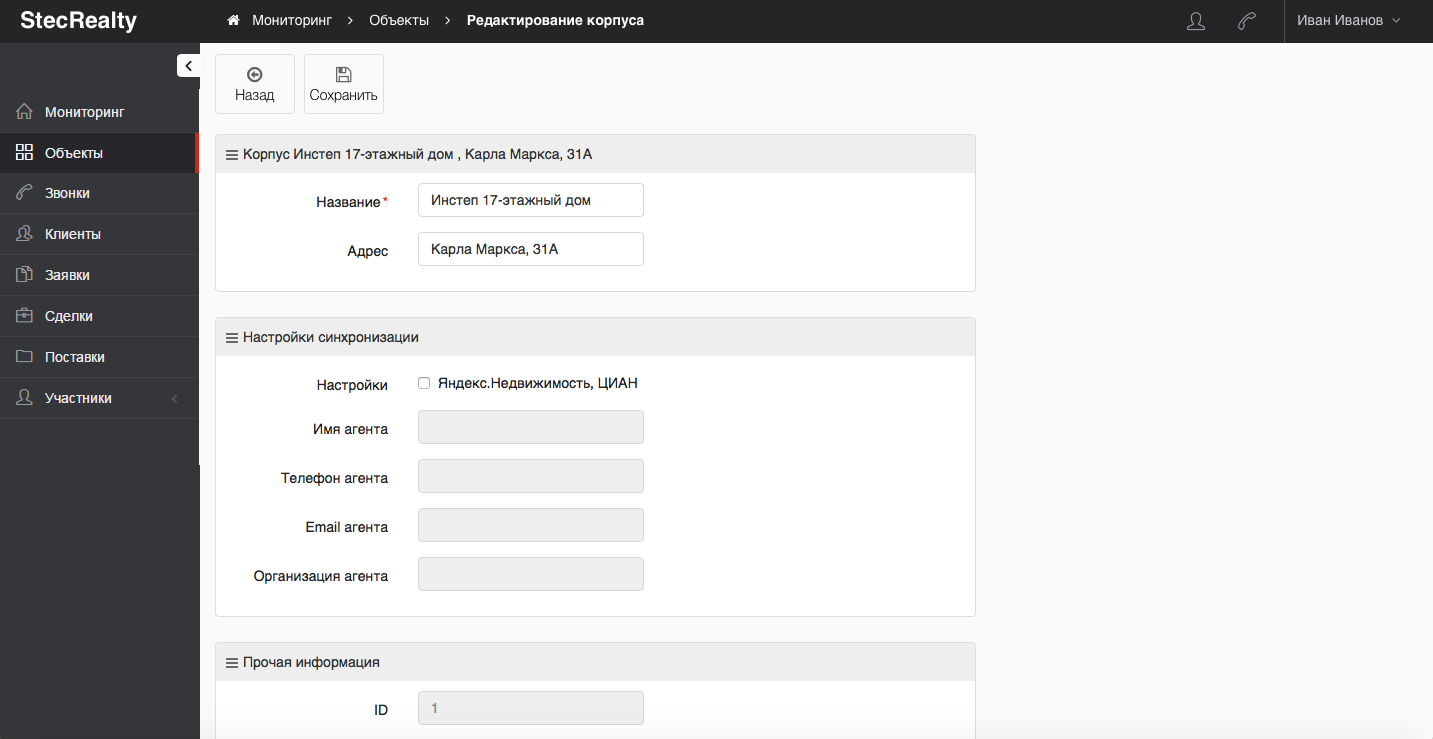
Просмотр помещений корпуса
Чтобы просмотреть помещения корпуса в виде списка, выберите раздел «Объекты», затем в таблице выберите нужный объект застройки и нажмите на кнопку «Помещения». Отобразится список помещений объекта.
Чтобы просмотреть помещения корпуса в виде шахматки, выберите раздел «Объекты», затем в таблице выберите нужный объект застройки и нажмите на кнопку «Шахматка» или выполните двойной клик мышью по интересующему корпусу.
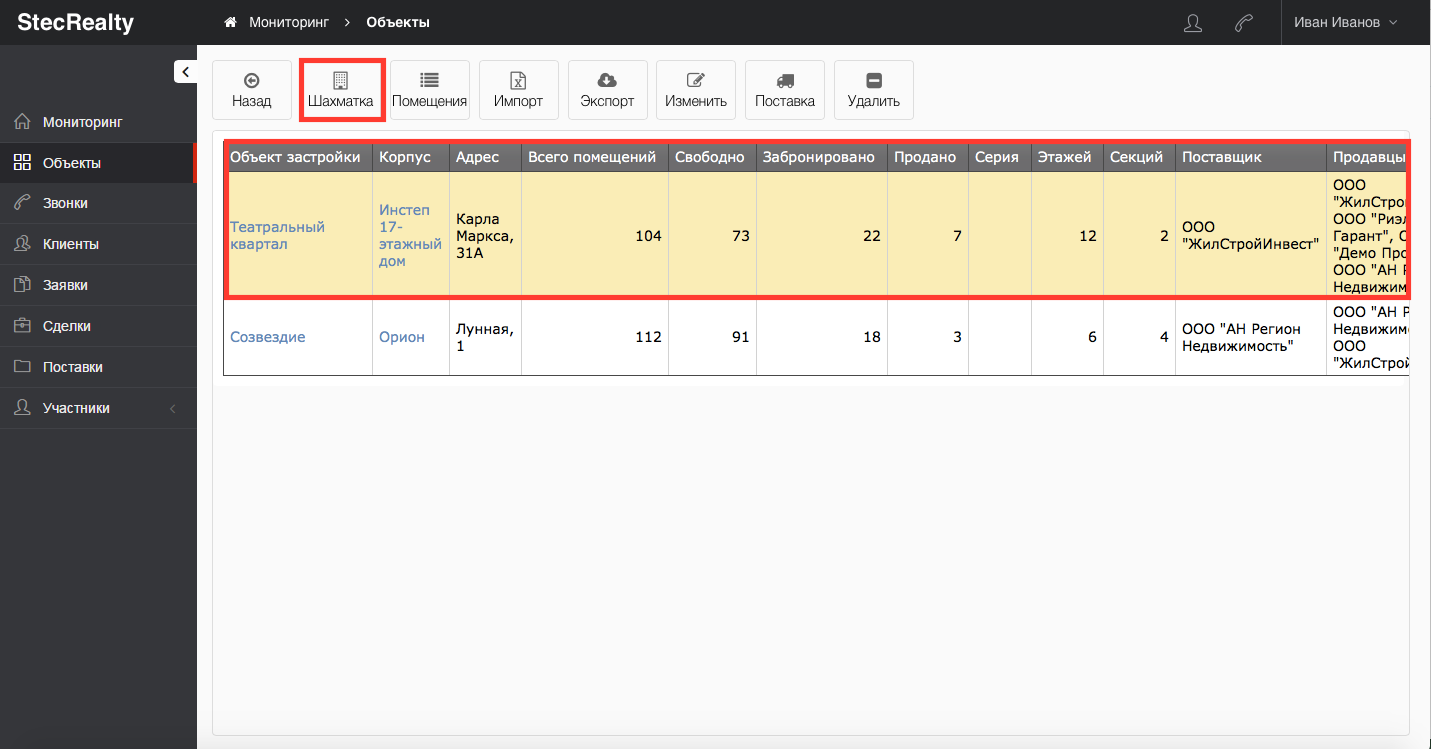
Отобразится шахматка помещений. Помещения выделены зеленым цветом - это означает, что они свободны, т.е. не забронированы и не проданы. Желтым цветом выделены забронированные помещения, красным цветом - проданные, синим цветом - находящиеся на оформлении, белым цветом - выведенные из продажи помещения. При наведении курсора на помещение отображаются сведения о нем (планировка, ФИО забронировавшего менеджера и т.д.).
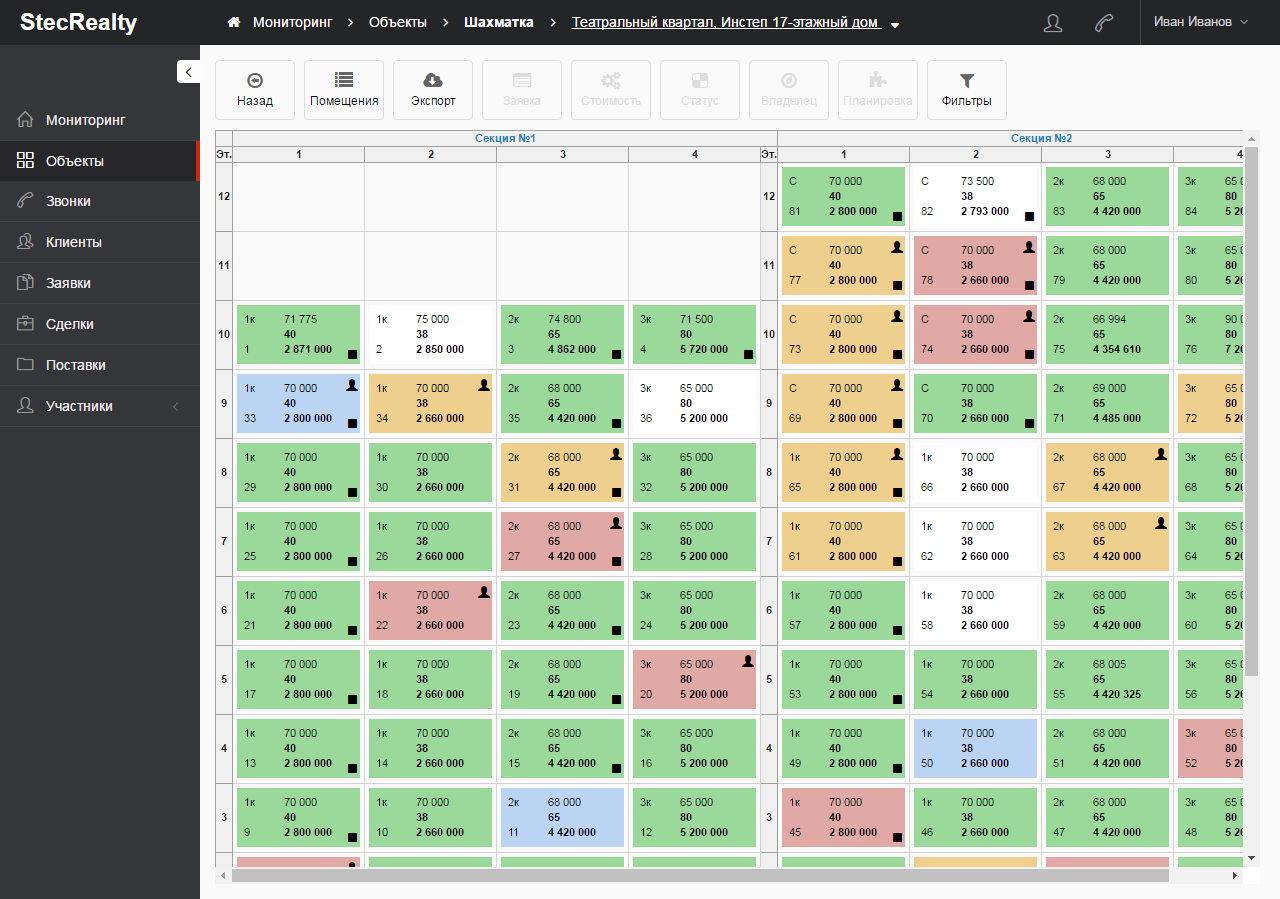
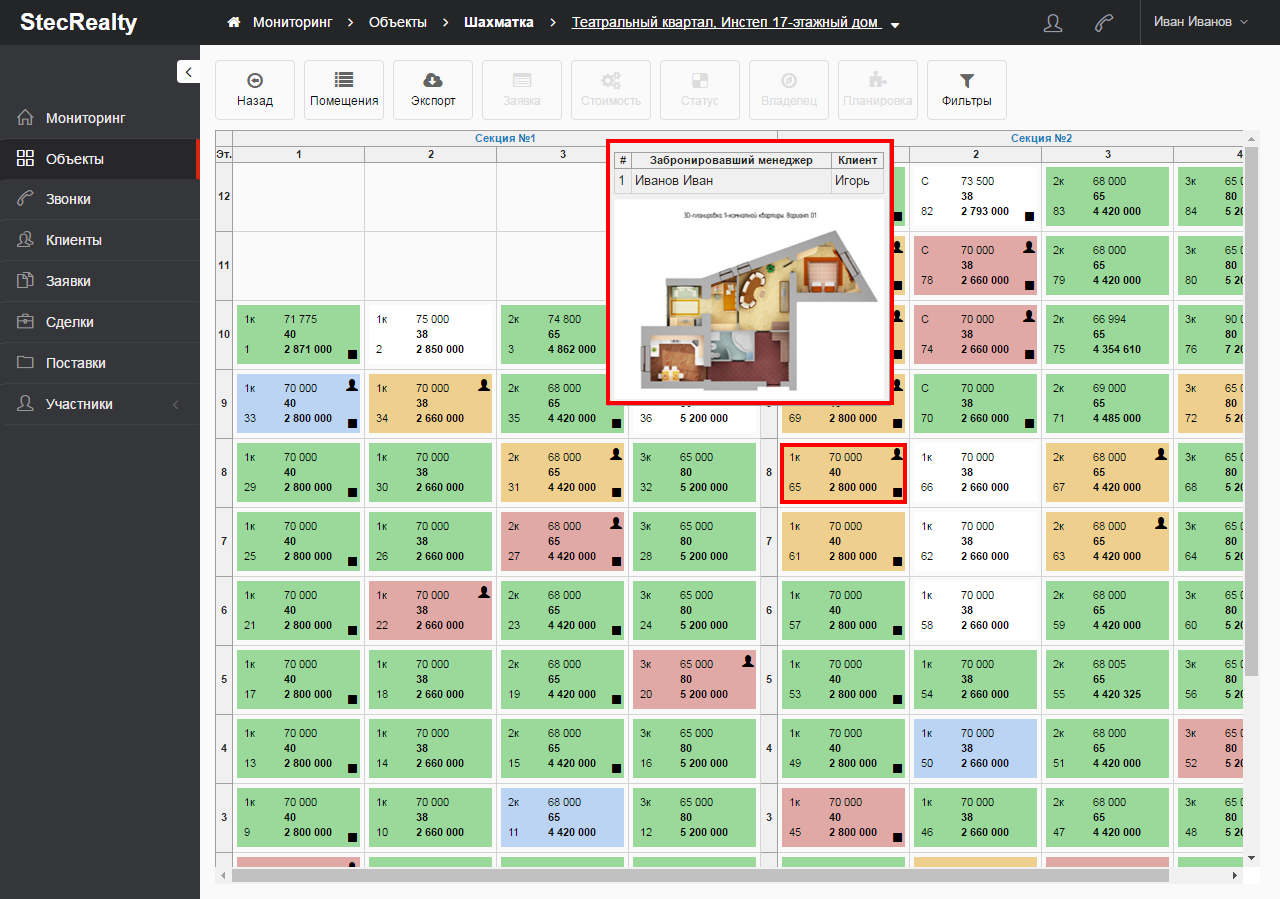
Чтобы на шахматке отображались только нужные помещения, воспользуйтесь фильтром помещений, фильтр открывается при нажатии или наведении на кнопку «Фильтр». Выберите, какие помещения необходимо отображать.
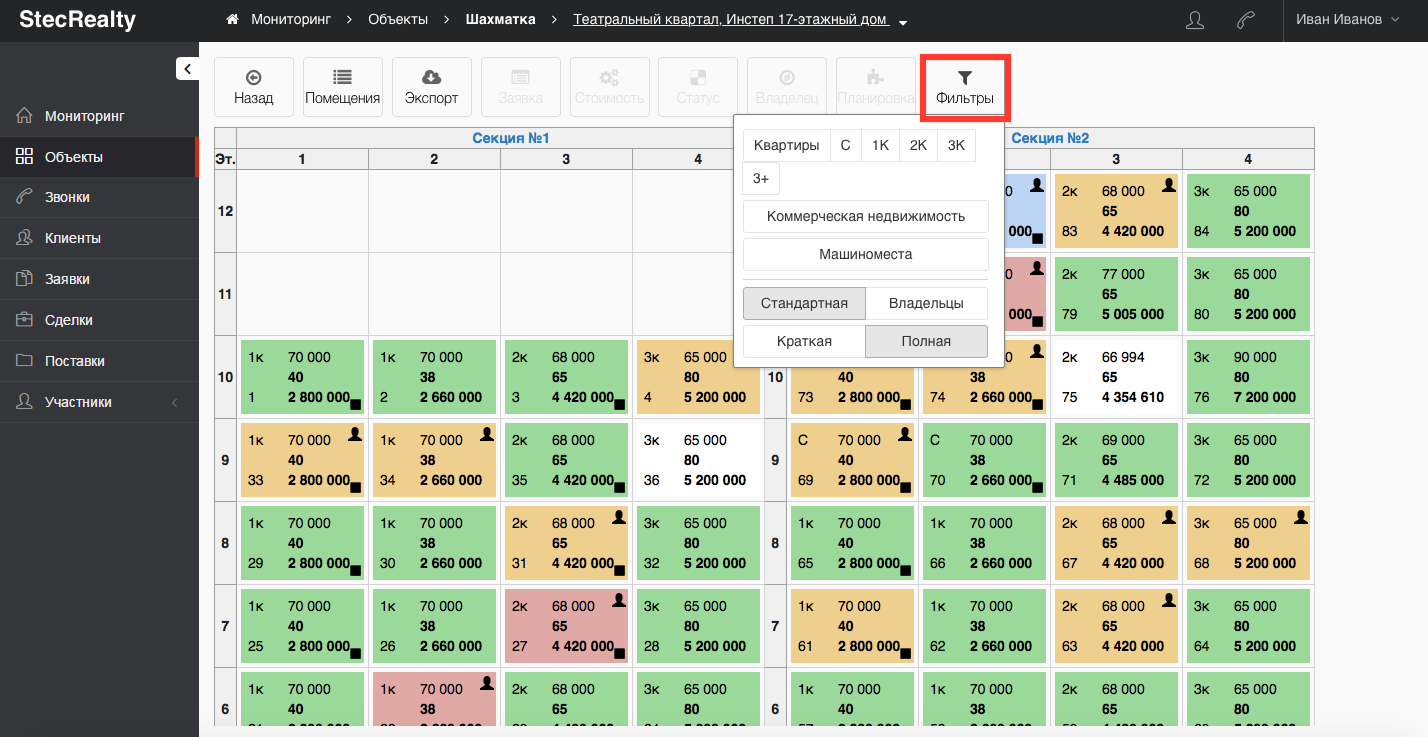
В сервисе предусмотрены следующие представления шахматки:
- Стандартная. На шахматке выделяются цветом свободные, забронированные и проданные помещения.
- Владельцы. На шахматке выделяются цветом помещения, принадлежащие разным владельцам.
- Краткая. Содержит краткую информацию о помещениях: выделение цветом и количество комнат. Полная информация о помещении отображается при наведении на него курсора.
- Полная. Содержит всю информацию о помещениях.
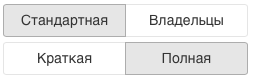
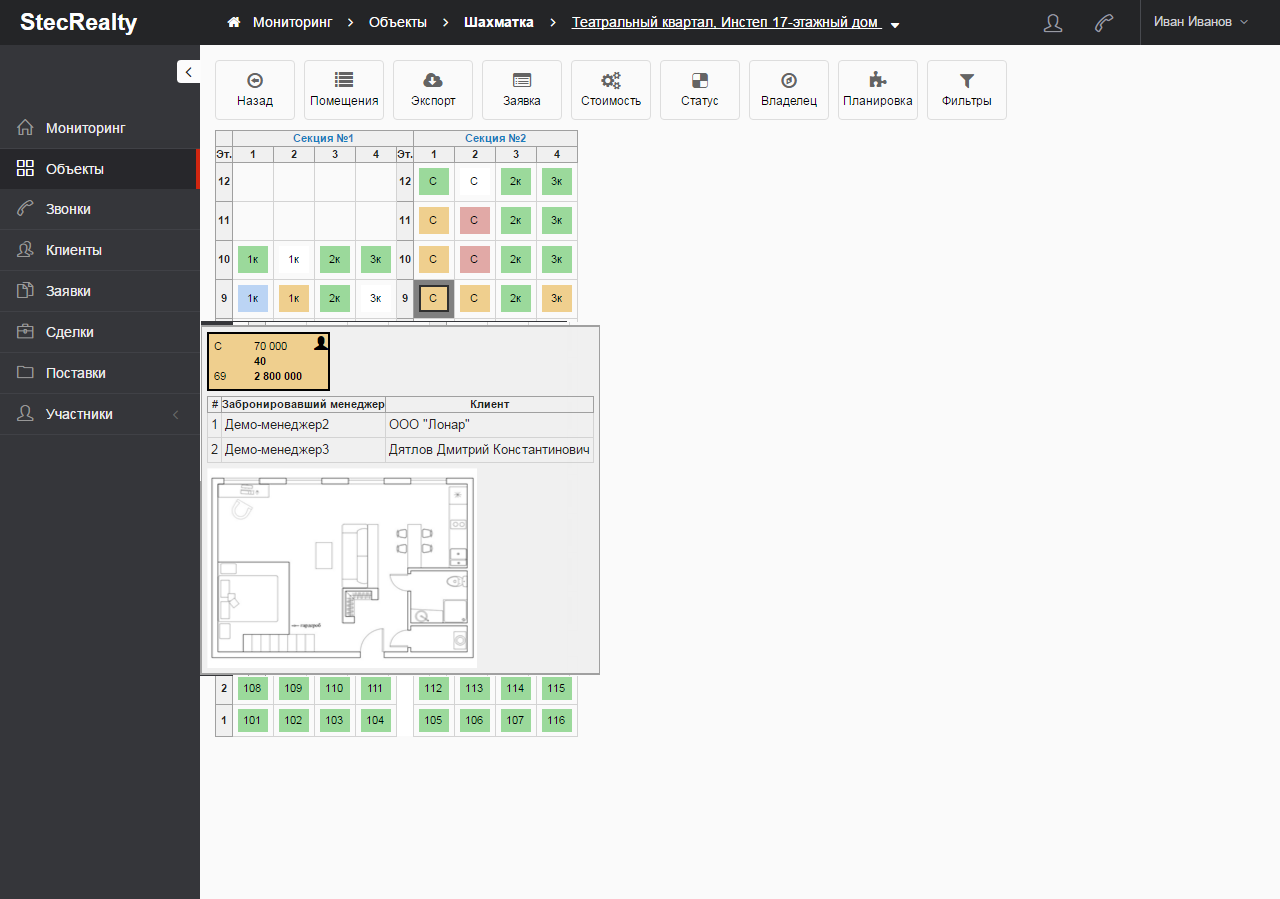
Чтобы просмотреть помещения корпуса в виде списка, нажмите на кнопку «Помещения». Помещения отобразятся в виде списка, фильтры при этом будут размещены в верхнем правом углу.
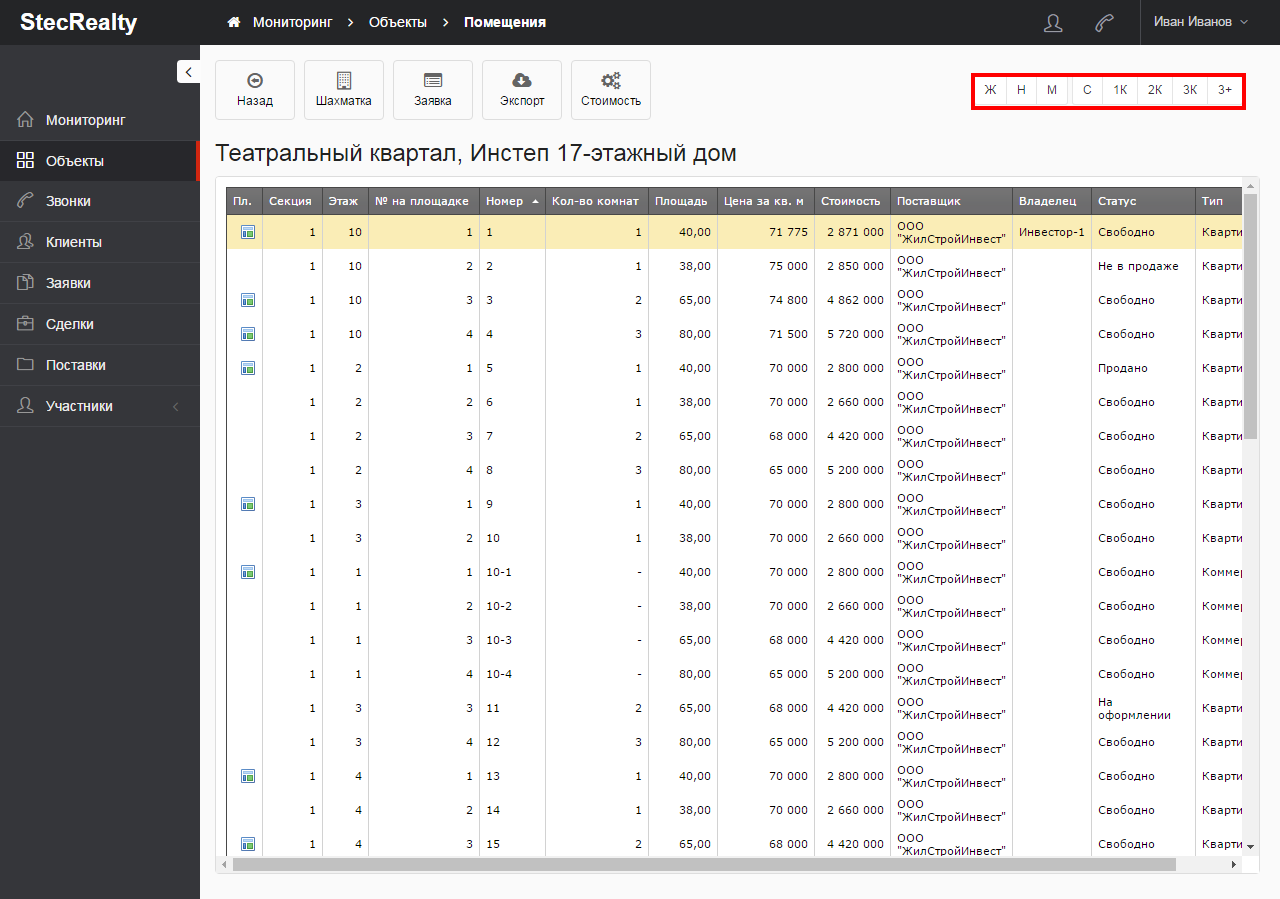
В сервисе доступен экспорт помещений. Чтобы экспортировать помещения, нажмите на кнопку «Экспорт». При необходимости внесения в объект каких-либо изменений (например, при изменении цены на часть помещений) необязательно вновь заполнять шаблон и импортировать его в систему. Рекомендуется выполнить экспорт объекта, внести нужные изменения в файл экспорта, а затем снова импортировать этот файл в сервис. Обратите внимание, что сервисом распознаются только те колонки файла экспорта, которые присутствуют в шаблоне для импорта.
Также в сервисе доступен экспорт шахматки в том же виде, в каком она отображается на экране.
В сервисе реализована возможность быстрого перехода по шахматкам разных объектов. Чтобы выбрать другой объект и просмотреть его шахматку, откройте раскрывающийся список, нажав на название текущего объекта или наведя на него курсор мыши.
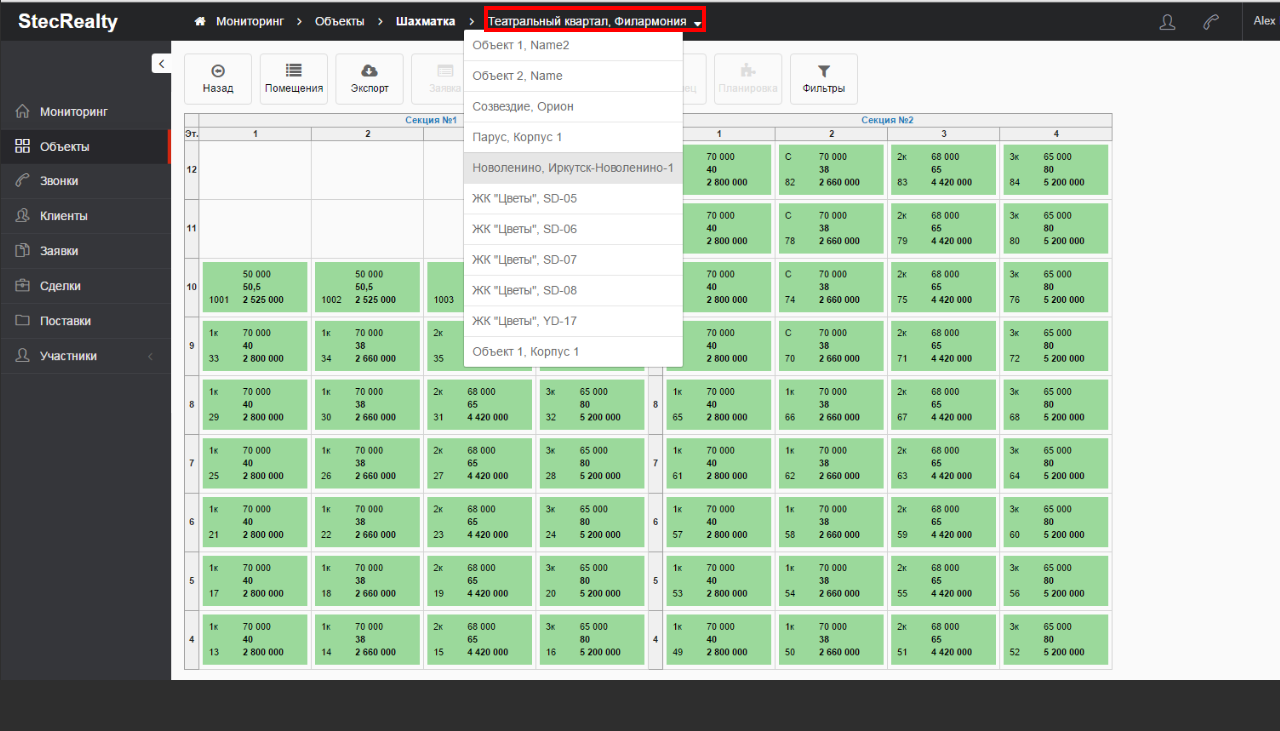
Переоценка помещений
Чтобы изменить цену на помещение, выполните следующие действия:
- На шахматке выберите одно или несколько помещений. Несколько помещений можно выбрать, удерживая клавишу Ctrl. При нажатии на строку или столбец выделяются все помещения в этом столбце или строке.
- Нажмите на кнопку «Стоимость».
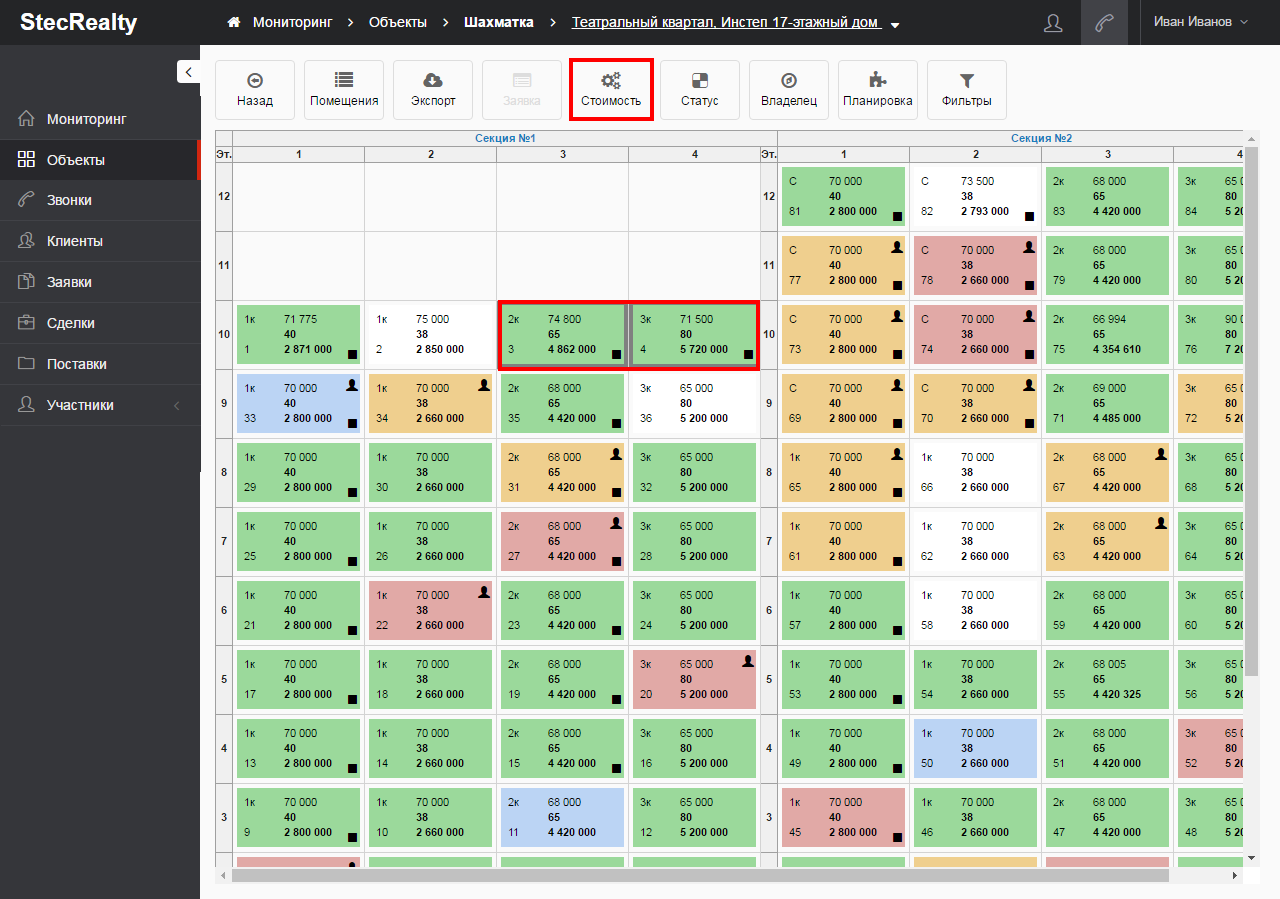
-
Заполните поля в открывшемся окне «Переоценка помещений»
- «Как считать». Выберите значение из списка: «Фикс» (фиксированная величина), «Процент %» или «Замена».
- «Что переоценивать». Выберите значение из списка: «Цена за кв.м.» или «Стоимость».
- «Операция». Выберите значение из списка: «Увеличить (+)» или «Уменьшить (-)».
- «Значение». Введите нужное число.
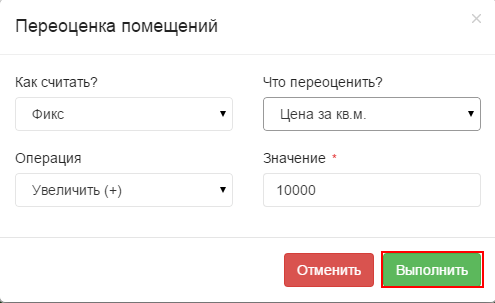
-
Нажмите на кнопку «Выполнить». Стоимость выбранных помещений изменена.
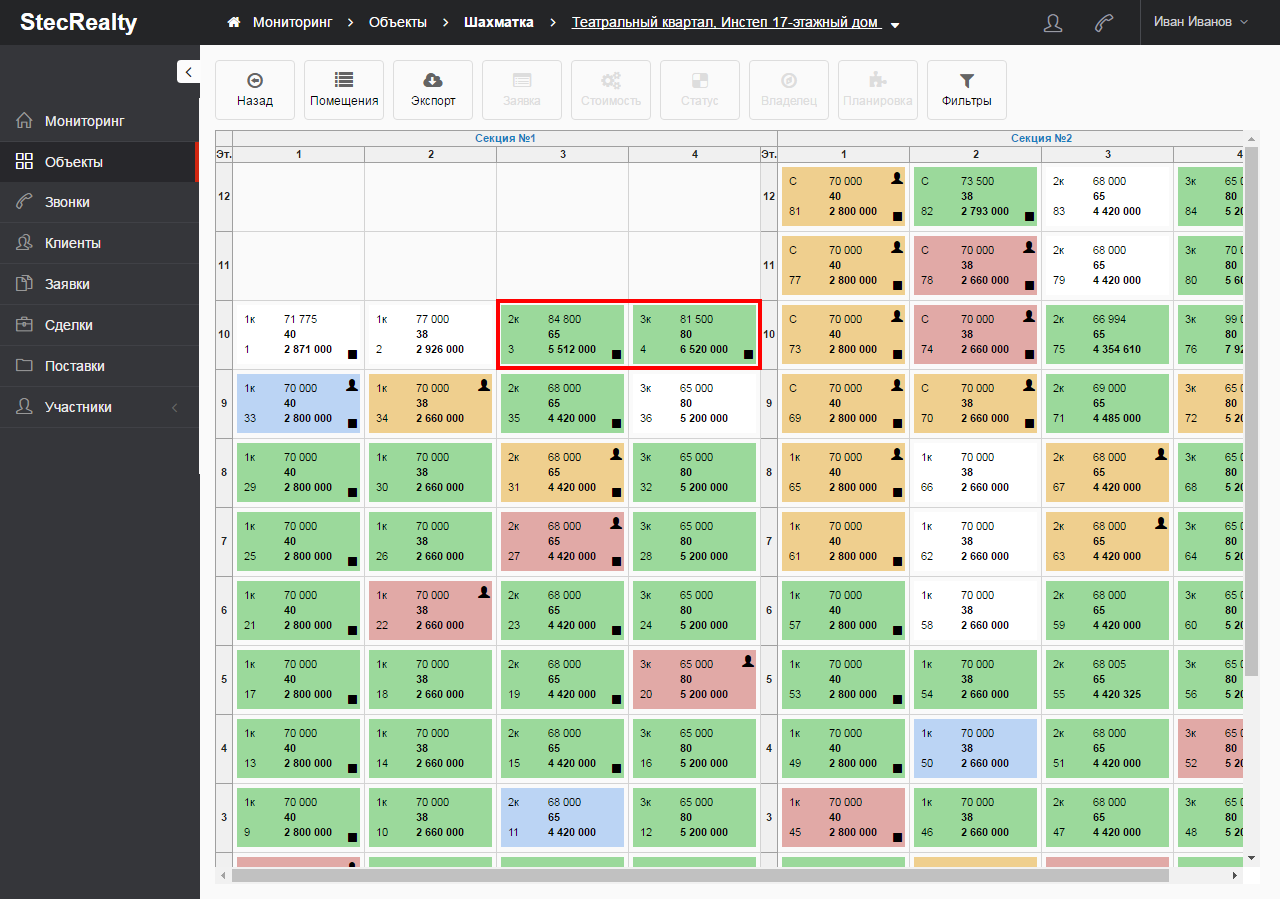
Вывод помещений из продажи
Чтобы вывести помещение из продажи, выполните следующие действия:
- На шахматке выберите одно или несколько помещений. Несколько помещений можно выбрать, удерживая клавишу Ctrl. При нажатии на строку или столбец выделяются все помещения в этом столбце или строке.
- Нажмите на кнопку «Статус».
- В открывшемся окне выберите действие: «Вывести из продажи (-)» или «Ввести в продажу (+)».
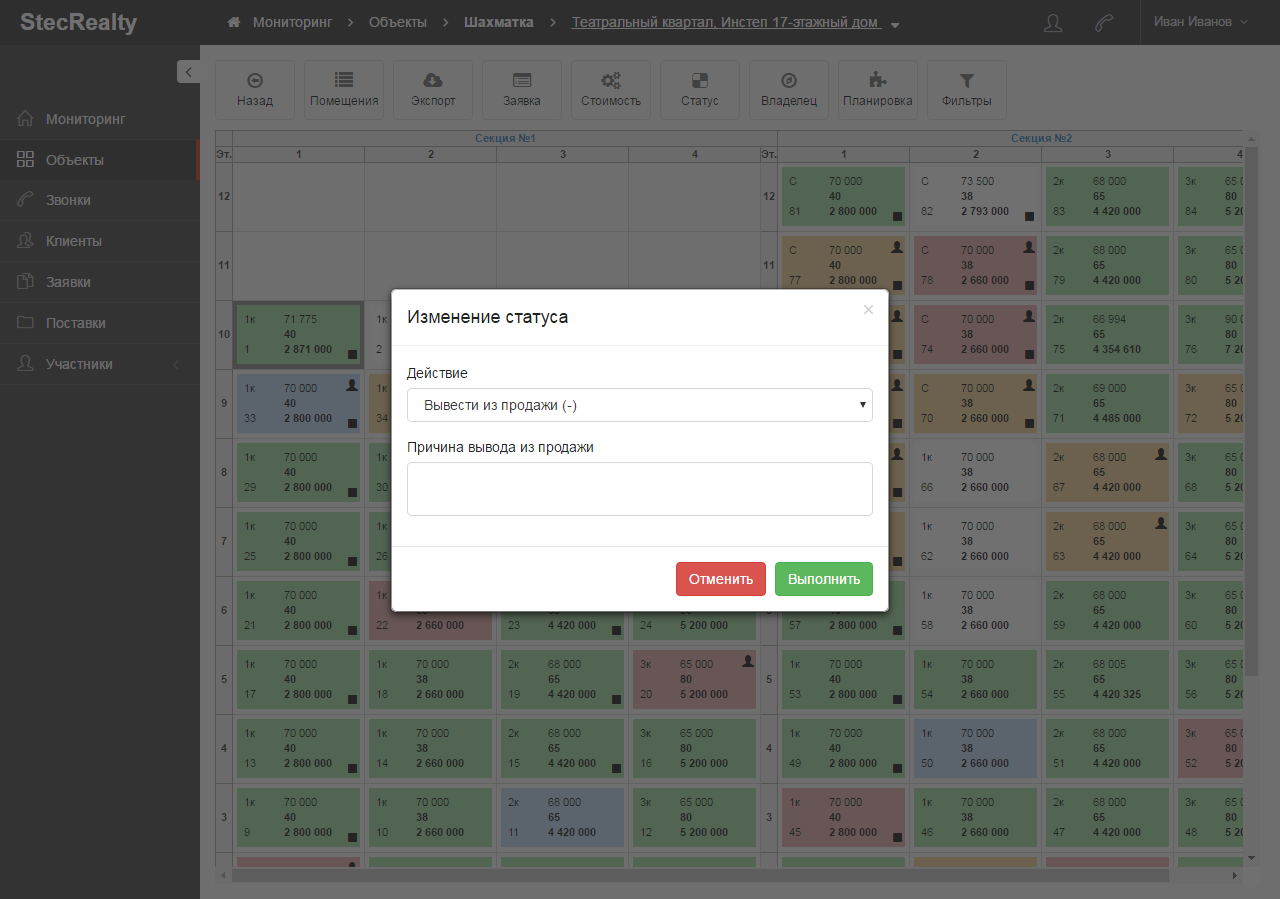
- При необходимости укажите причину вывода из продажи и нажмите на кнопку «Выполнить». Сервис отобразит предупреждение, что все связанные с данным помещением заявки будут отменены. Подтвердите действие.
-
Выбранное помещение выведено из продажи. На шахматке оно выделяется белым цветом. Чтобы ввести помещение в продажу, вновь нажмите на кнопку «Статус» и выберите действие «Ввести в продажу (+)».
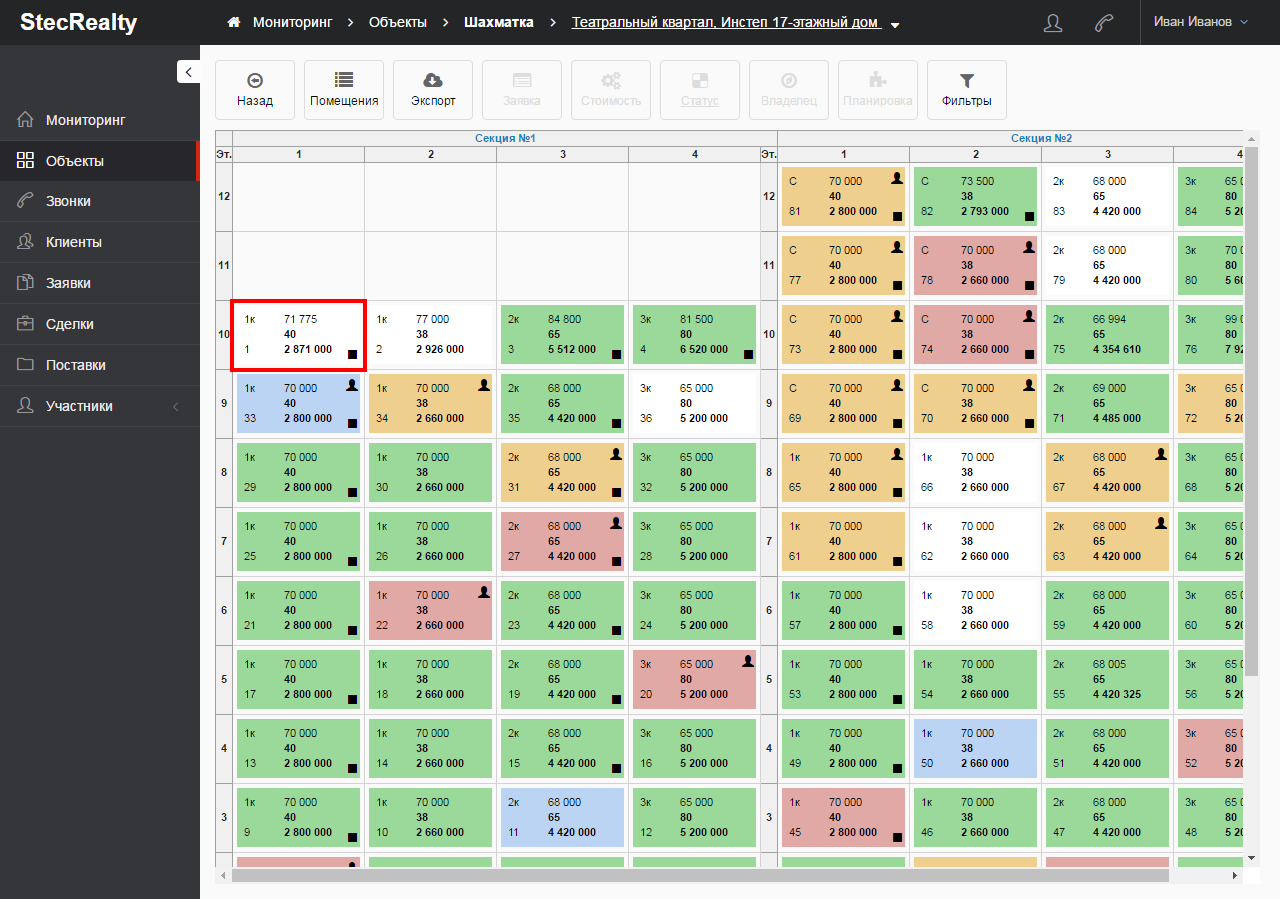
Назначение владельца помещений
Чтобы назначить владельца помещений, выполните следующие действия:
-
На шахматке выберите одно или несколько помещений. Несколько помещений можно выбрать, удерживая клавишу Ctrl. При нажатии на строку или столбец выделяются все помещения в этом столбце или строке.
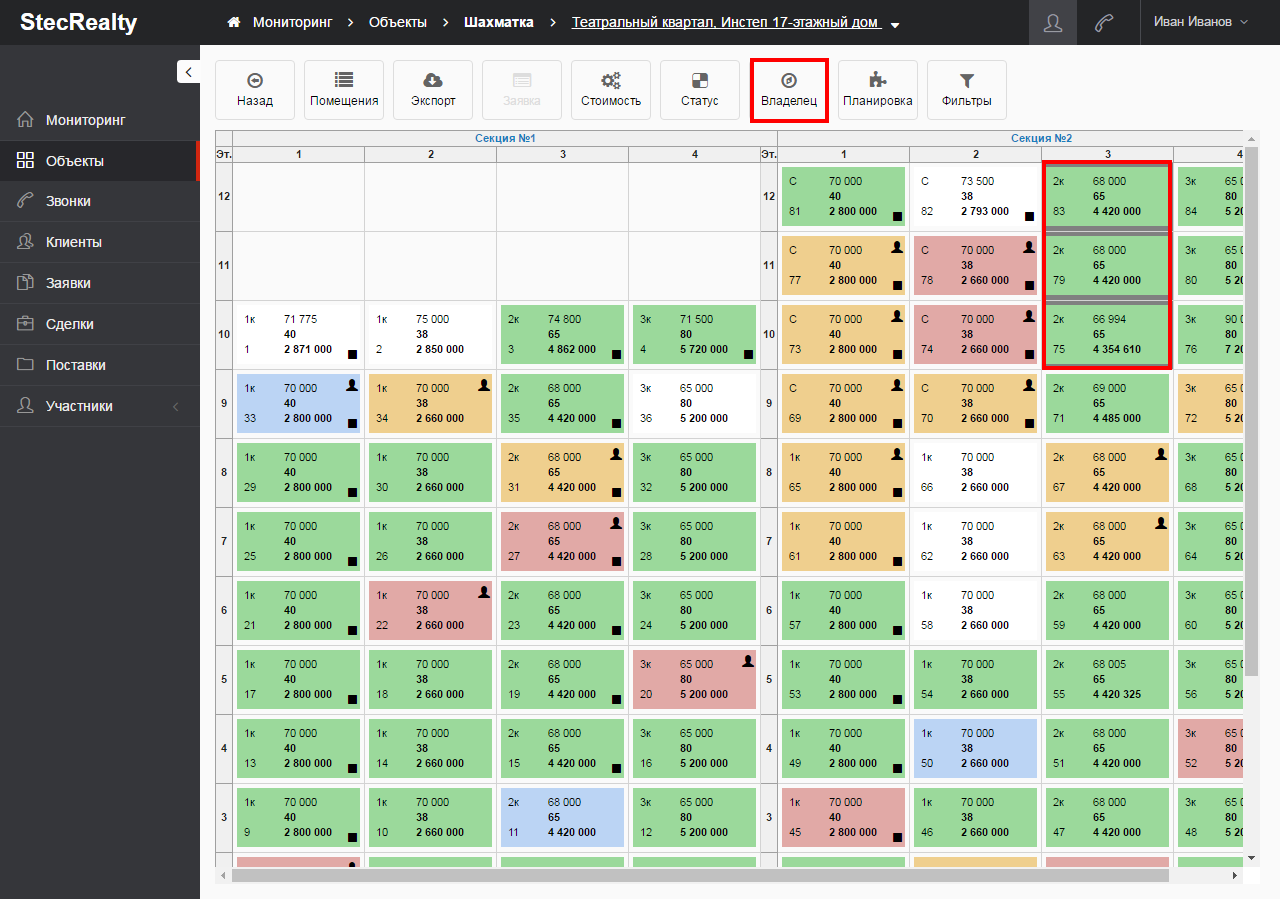
- Нажмите на кнопку «Владелец».
-
В открывшемся окне «Назначение помещений» выберите владельца из списка. Если нужного владельца нет в списке, выберите «Пригласить нового владельца».
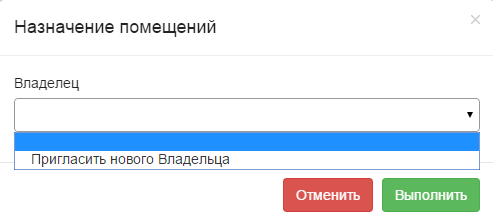
В открывшемся окне «Пригласить владельца» введите электронный адрес владельца и нажмите на кнопку «Пригласить».
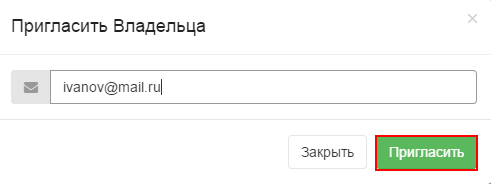
В результате отобразится сообщение «Приглашение отправлено». На указанный электронный адрес будет отправлено приглашение зарегистрироваться в сервисе. После отправки приглашения указанный адрес электронной почты появится в списке и будет доступен для выбора. Наименование или ФИО владельца будет отображаться в списке после регистрации владельца.
-
Нажмите на кнопку «Выполнить». Владелец помещений назначен. Чтобы просмотреть владельцев помещений, выберите представление шахматки «Владельцы». Помещения, принадлежащие разным владельцам, на шахматке будут выделены разными цветами.
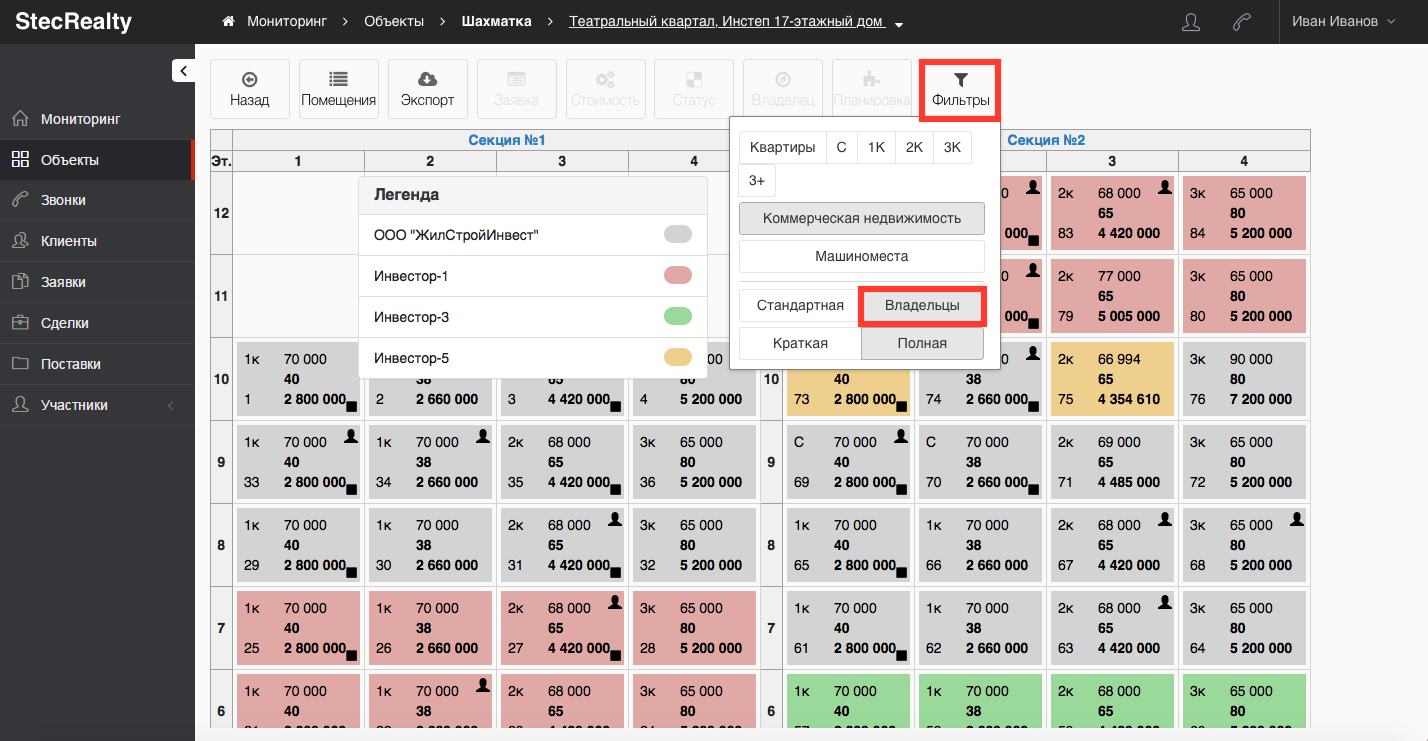
Загрузка планировки помещений
Чтобы загрузить планировку, выполните следующие действия:
-
На шахматке выберите одно или несколько помещений. Несколько помещений можно выбрать, удерживая клавишу Ctrl. При нажатии на строку или столбец выделяются все помещения в этом столбце или строке.
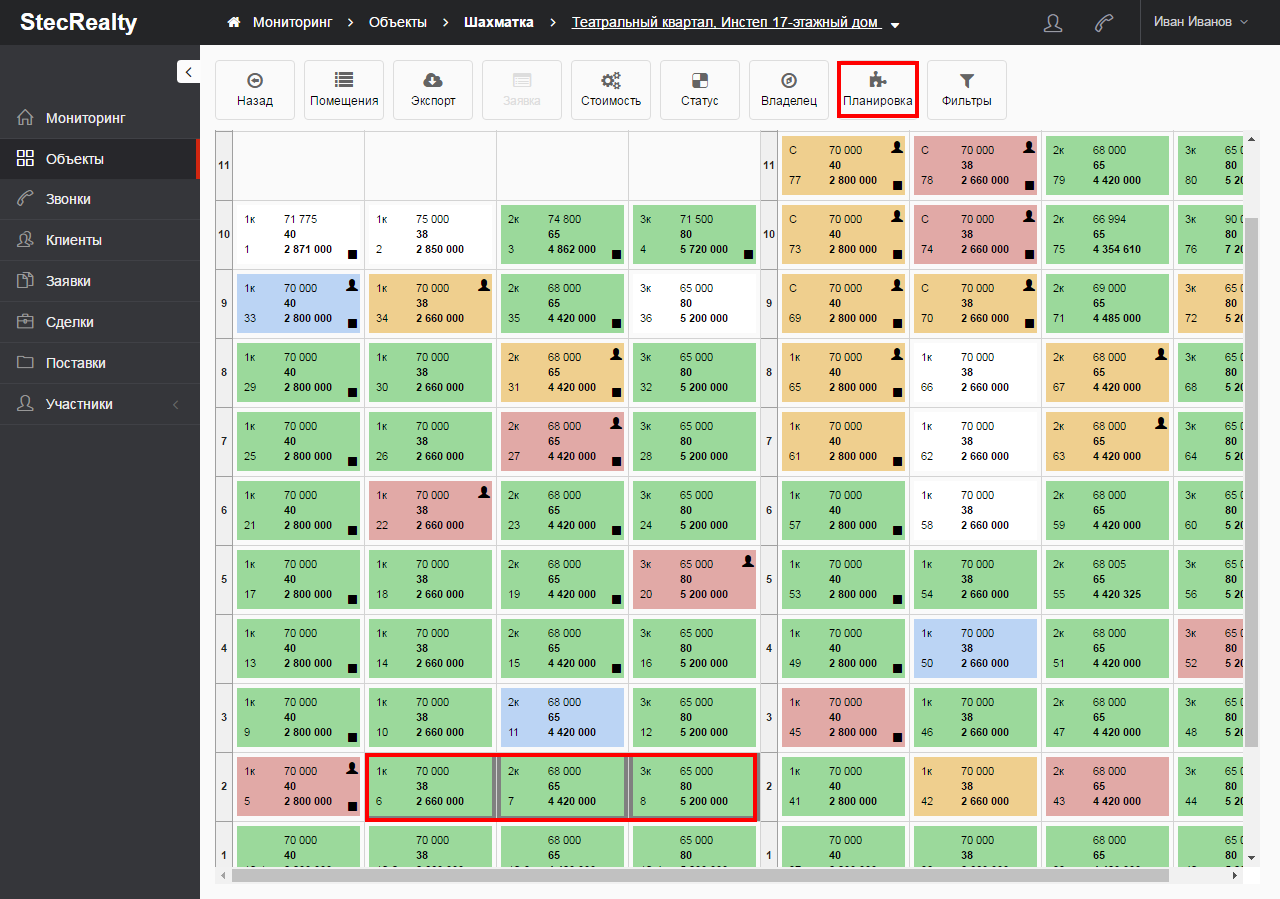
- Нажмите на кнопку «Планировка»
-
В открывшемся окне выберите один из двух вариантов: «Я хочу загрузить с компьютера», а затем выберите изображение с планировкой помещения или «Я хочу указать ссылку», а затем введите ссылку на изображение в Интернете. Минимальный размер изображения должен быть 800 x 600. Соотношение сторон 4 : 3
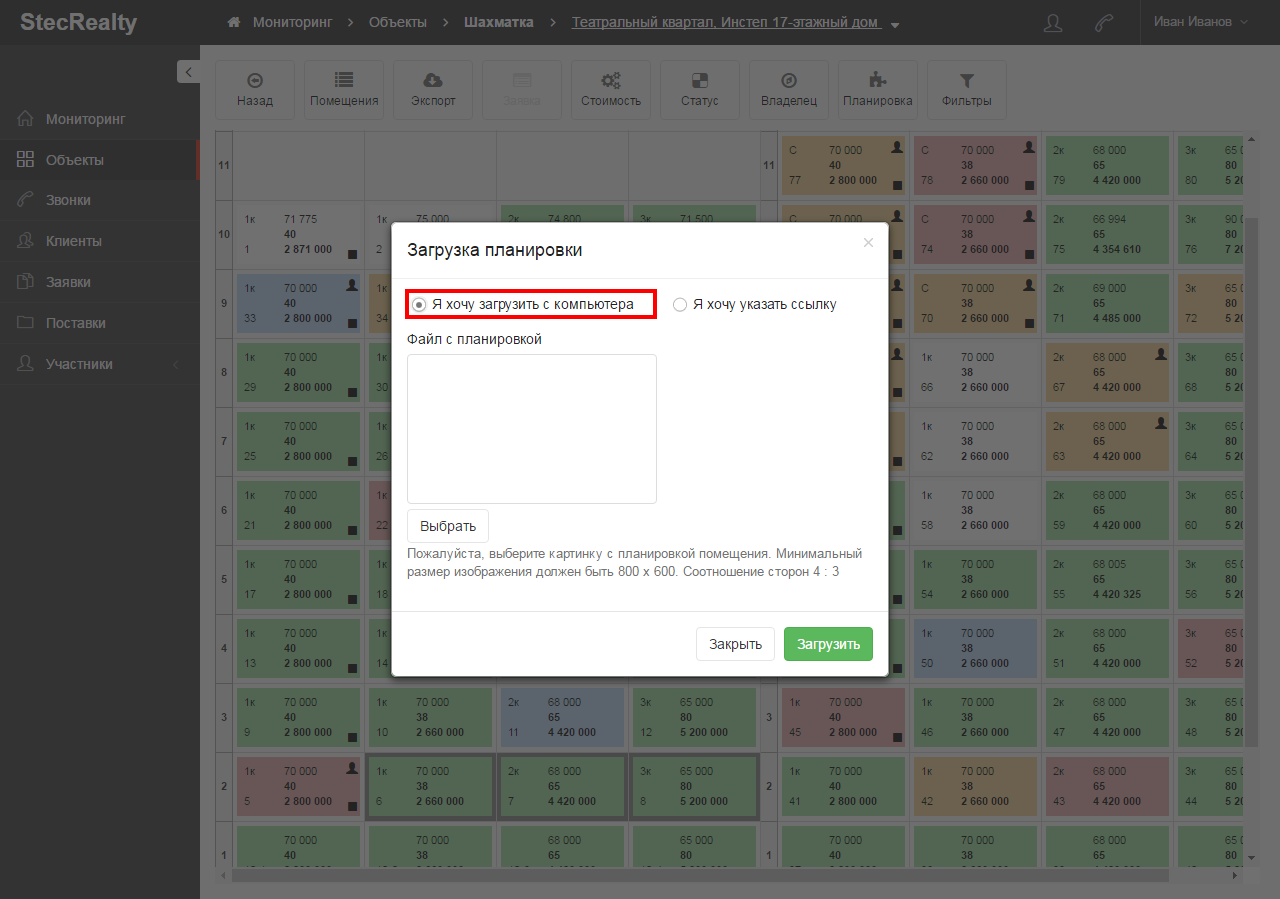
- Нажмите на кнопку «Загрузить». Картинка с планировкой помещений загружена.
На шахматке помещения с загруженной планировкой отмечены иконкой «квадрат».
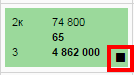
В списке помещений наличие планировки отображается в первом столбце.
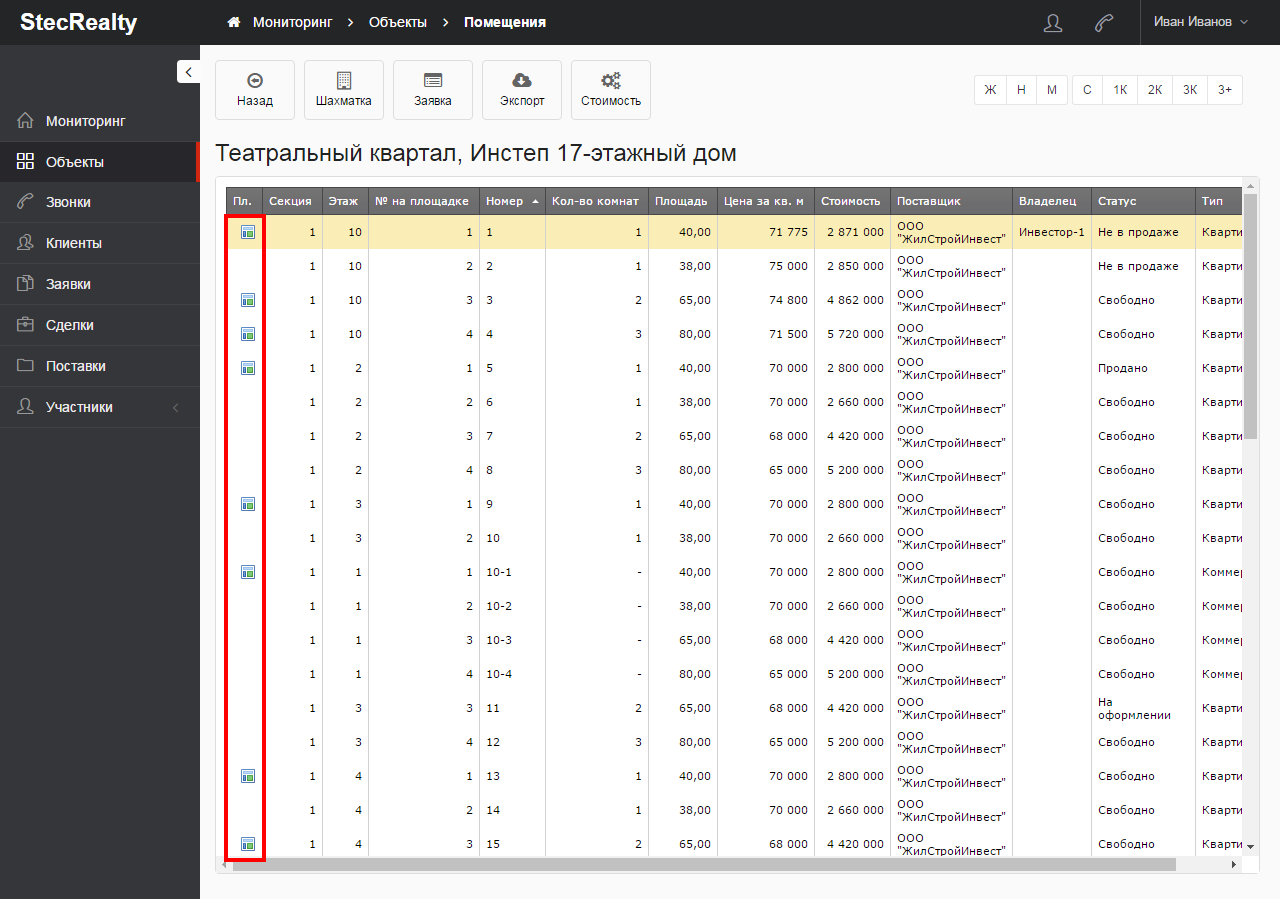
Удаление объектов
Чтобы удалить объект, выполните следующие действия:
-
Выберите раздел «Объекты», затем в таблице выберите нужный объект застройки и нажмите на кнопку «Удалить».
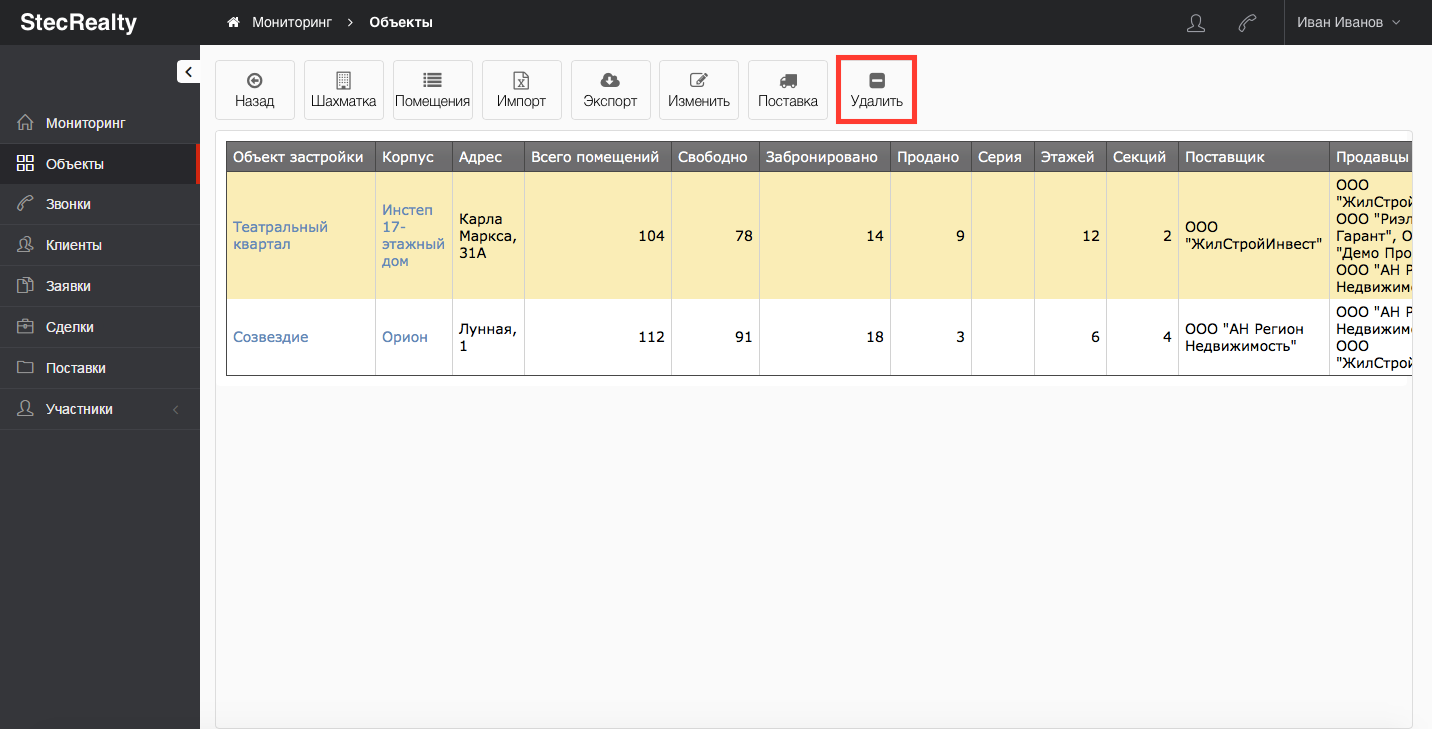
- Подтвердите удаление. Объект, а также все связанные с объектом поставки и заявки будут удалены.
Контроль бронирования и продаж квартир
Бронирование помещений
Чтобы забронировать помещение, выполните следующие действия:
- В разделе «Объекты» выберите нужный корпус и нажмите на кнопку «Шахматка».
-
На шахматке выберите свободное помещение и нажмите на кнопку «Заявка», либо выполните двойной клик в нужной ячейке шахматки.
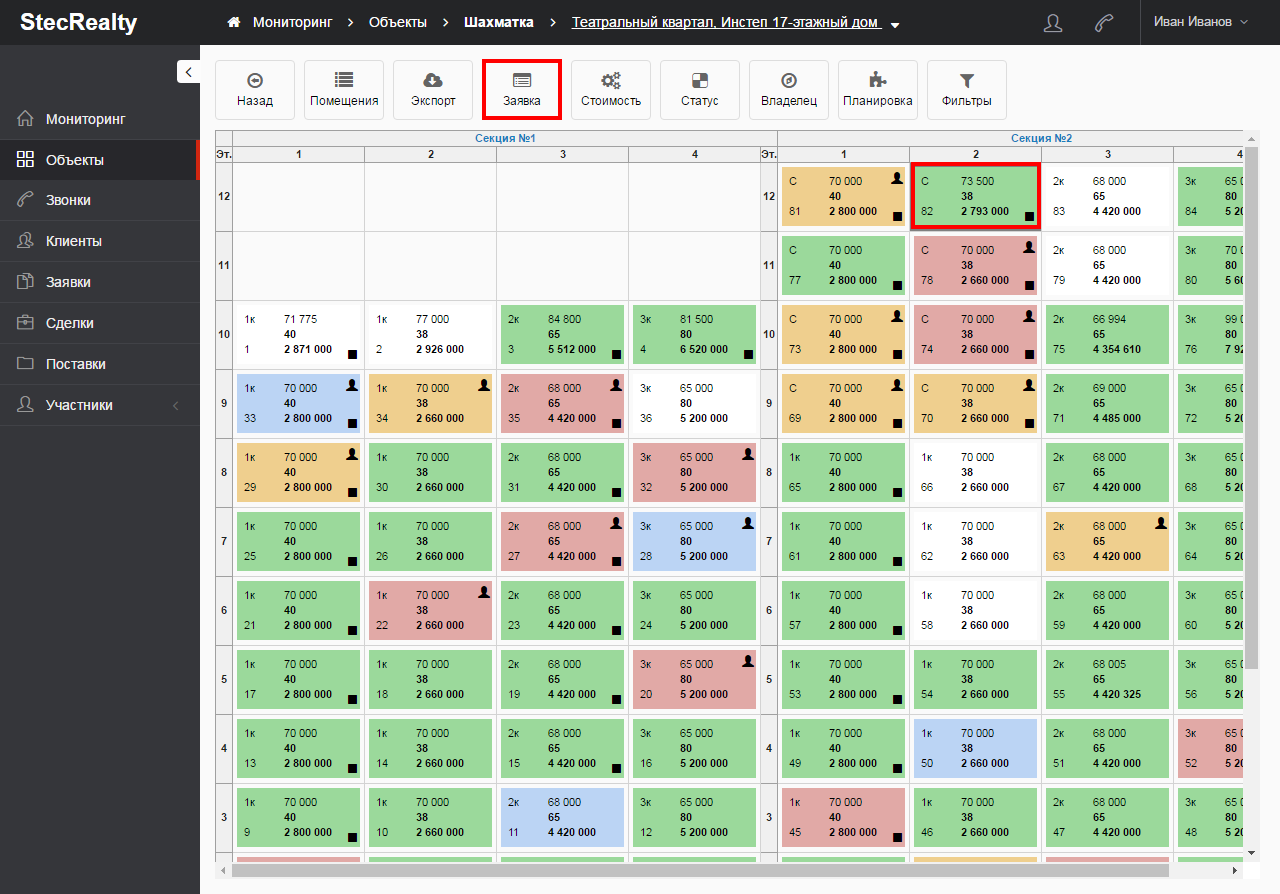
-
Заполните карточку заявки
- Поле «Фиксация с..до*» - выберите из календаря дату и время снятия брони. По умолчанию установлена дата максимально допустимого срока, на который можно забронировать помещение. Дата начала брони определяется автоматически. Данное поле не отображается на карточке, если на объект оформлена бессрочная поставка (на карточке поставки установлен флажок «Бессрочное бронирование»).
- Поля «Фамилия*», «Имя*», «Отчество*» - укажите ФИО клиента. Для заполнения обязательно как минимум одно поле из перечисленных. Если установлен флажок «Юридическое лицо», вместо полей «Фамилия*», «Имя*», «Отчество*» заполните поле «Название*».
- Поле «Телефон*» - укажите телефон клиента.
- Поле «Email» - укажите электронный адрес клиента.
- Поле «Комментарий» - при необходимости напишите комментарий.
- Нажмите на кнопку «Сохранить». В открывшемся окне отобразятся все сделки, связанные с данным клиентом. Выберите нужную сделку из списка либо при необходимости создайте новую, выбрав пункт «Создать новую сделку» и нажав на кнопку «Выбрать».
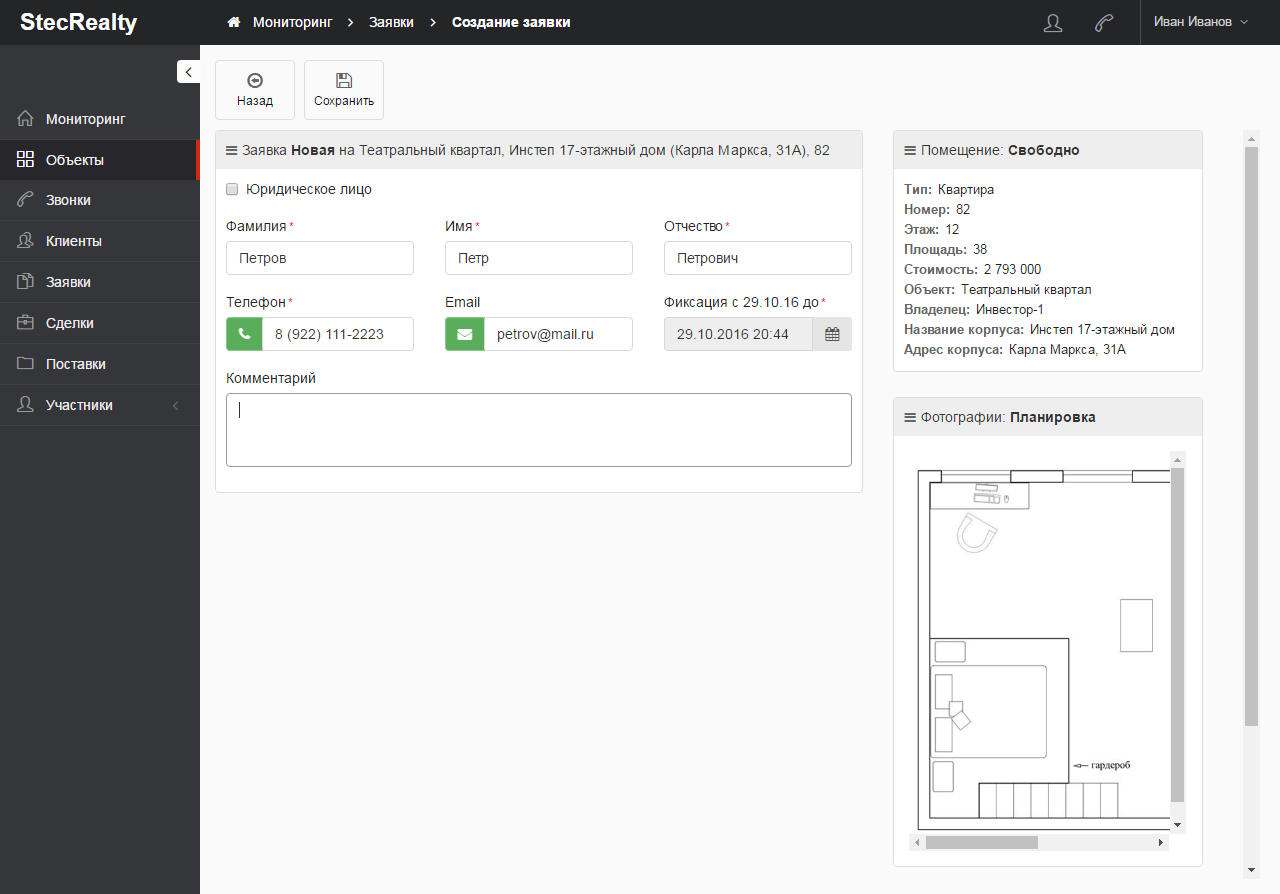
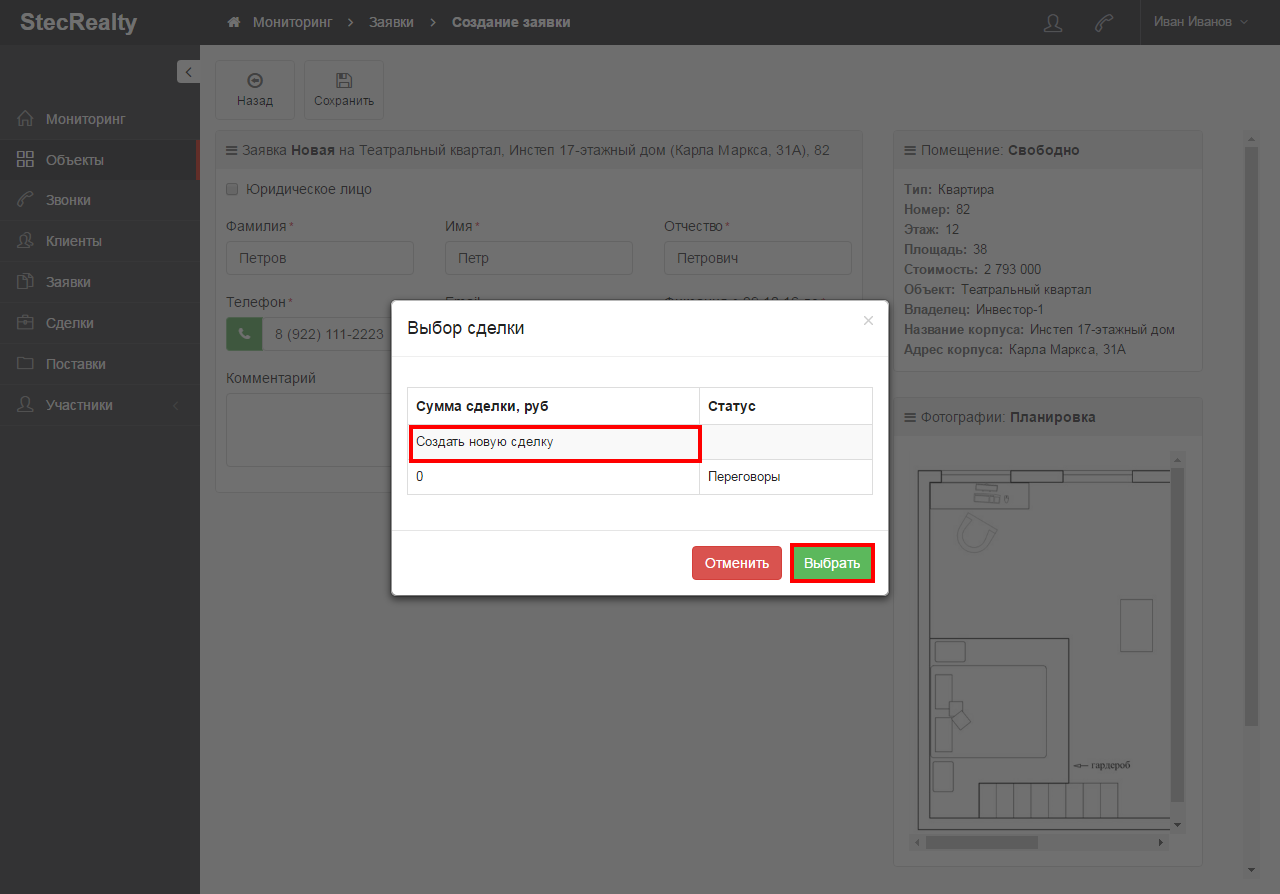
-
Заявка создана. На шахматке выбранное помещение изменит цвет на желтый.
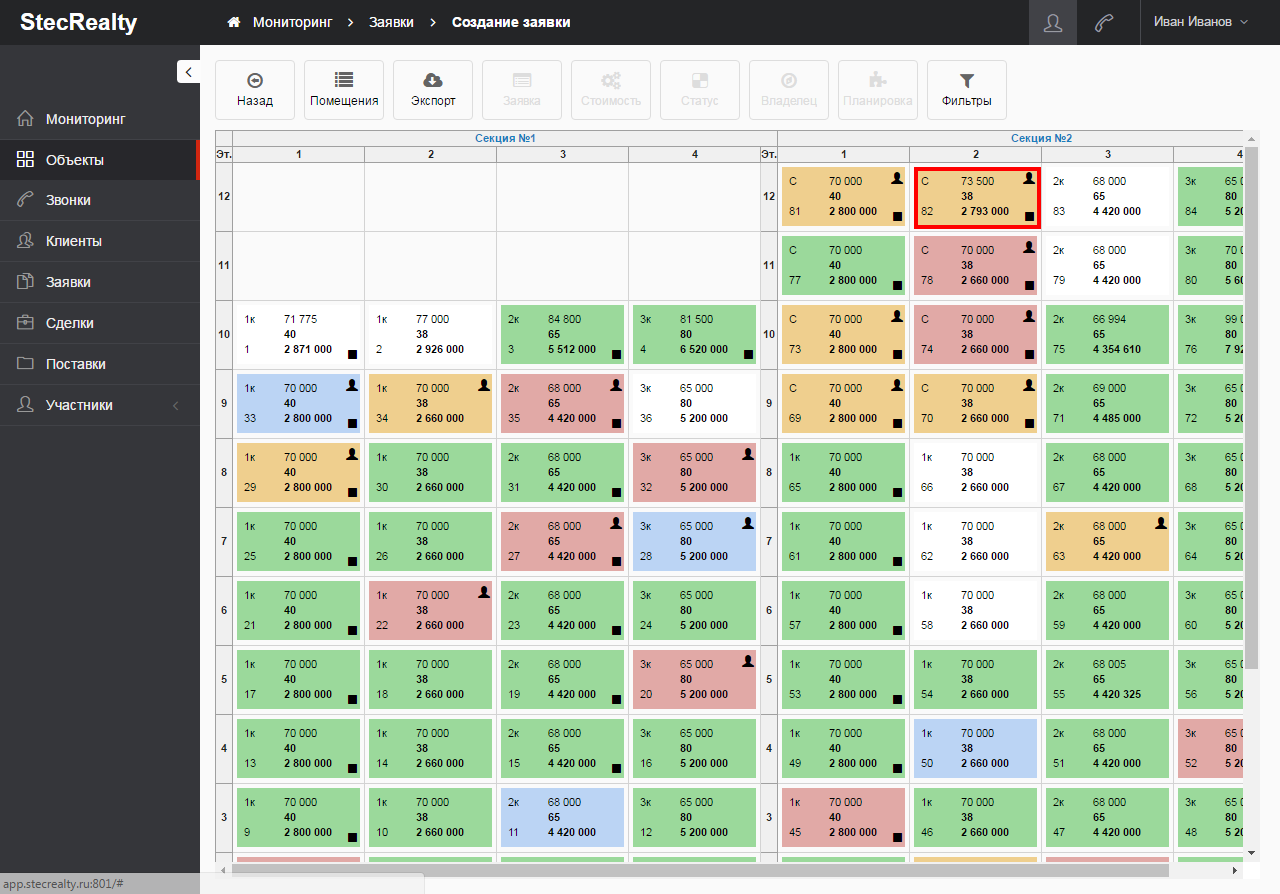
Чтобы создать заявку на уже забронированное помещение (создать заявку на свободную дату), выполните следующие действия:
-
На шахматке выберите забронированное помещение и нажмите на кнопку «Заявка», либо выполните двойной клик в нужной ячейке шахматки.
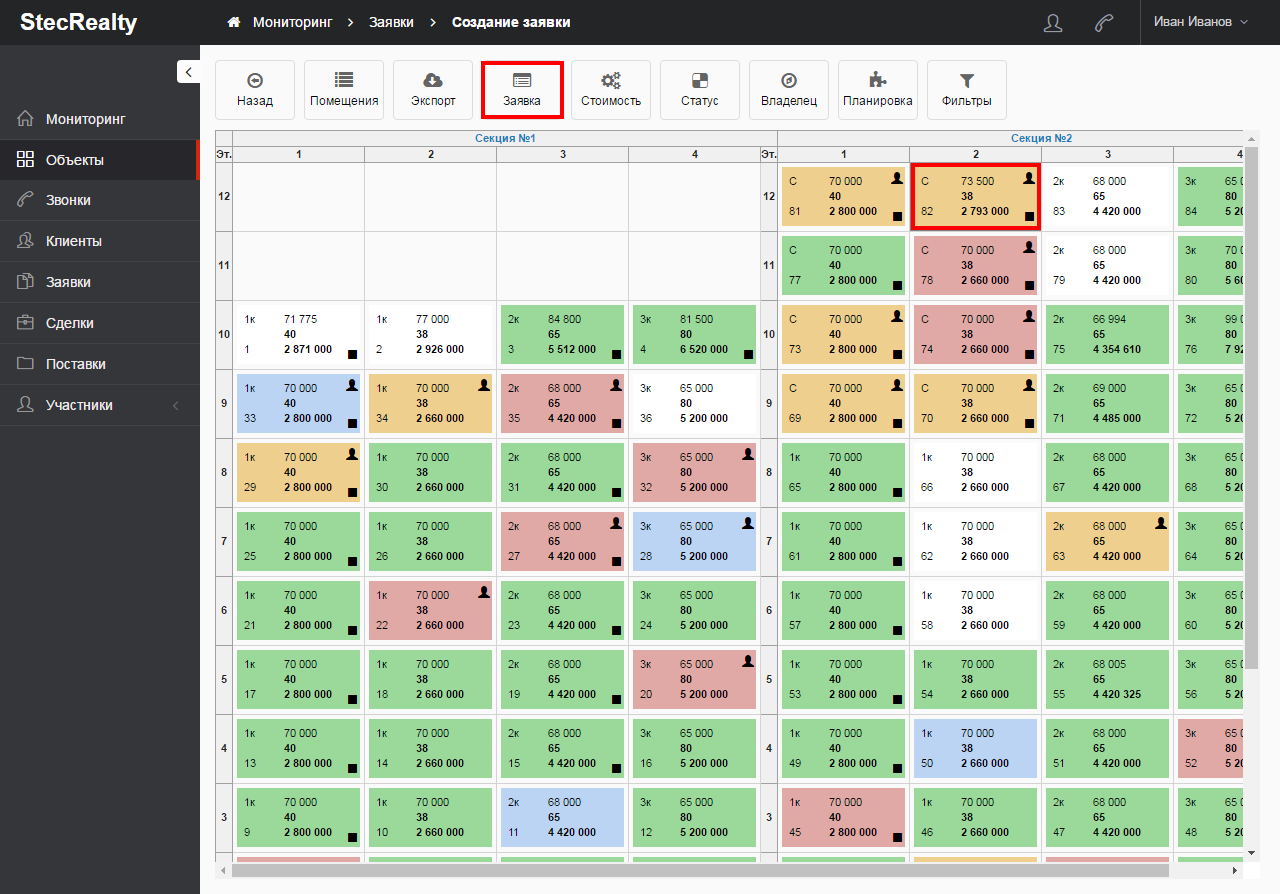 Заполните карточку заявки. Обратите внимание, что в правой части карточки отображается статус «Забронировано», а в поле «Фиксация с..до» отображается ближайшая доступная дата.
Заполните карточку заявки. Обратите внимание, что в правой части карточки отображается статус «Забронировано», а в поле «Фиксация с..до» отображается ближайшая доступная дата.
-
Нажмите на кнопку «Сохранить» и выберите нужную сделку из списка либо при необходимости создайте новую, выбрав пункт «Создать новую сделку» и нажав на кнопку «Выбрать». Заявка создана. В информации о квартире отобразилась новая запись.
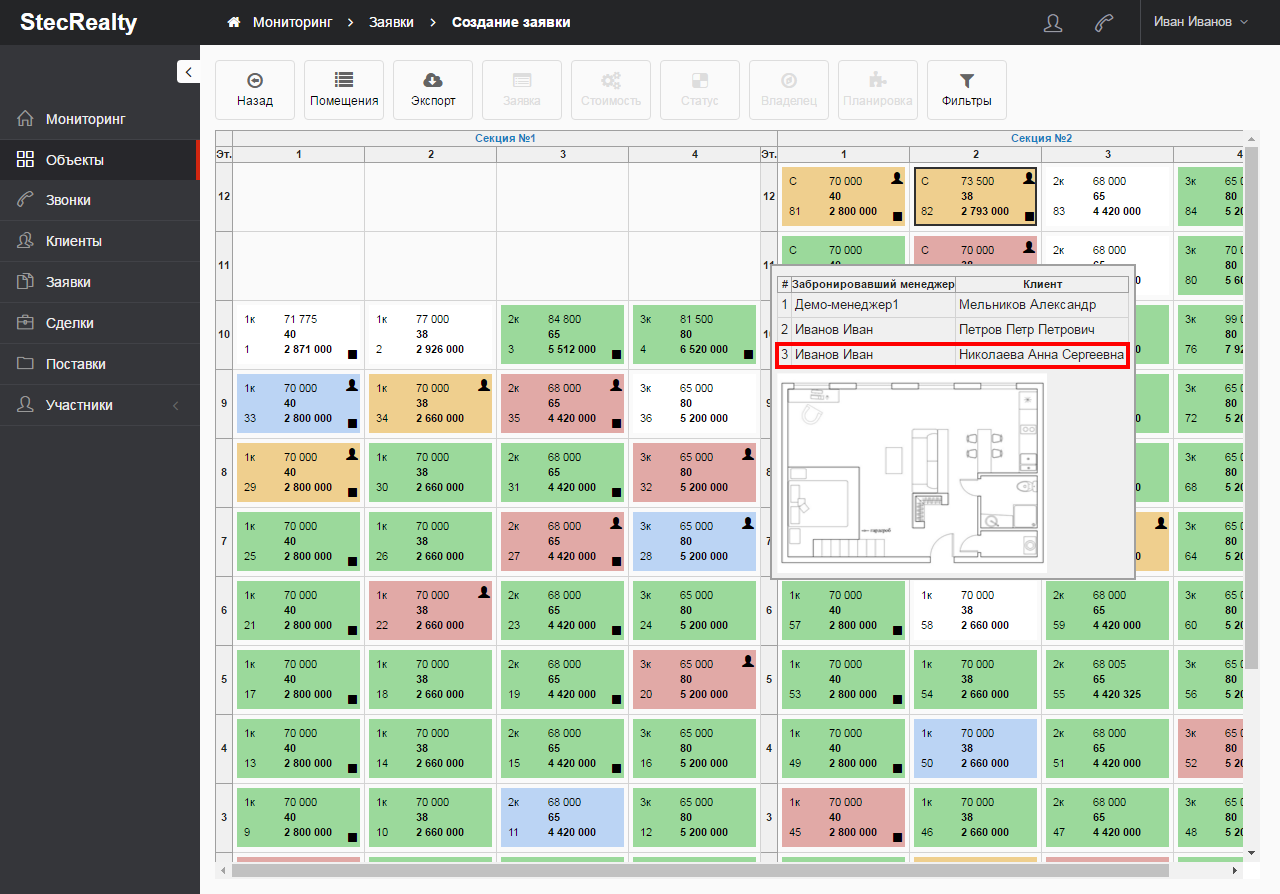
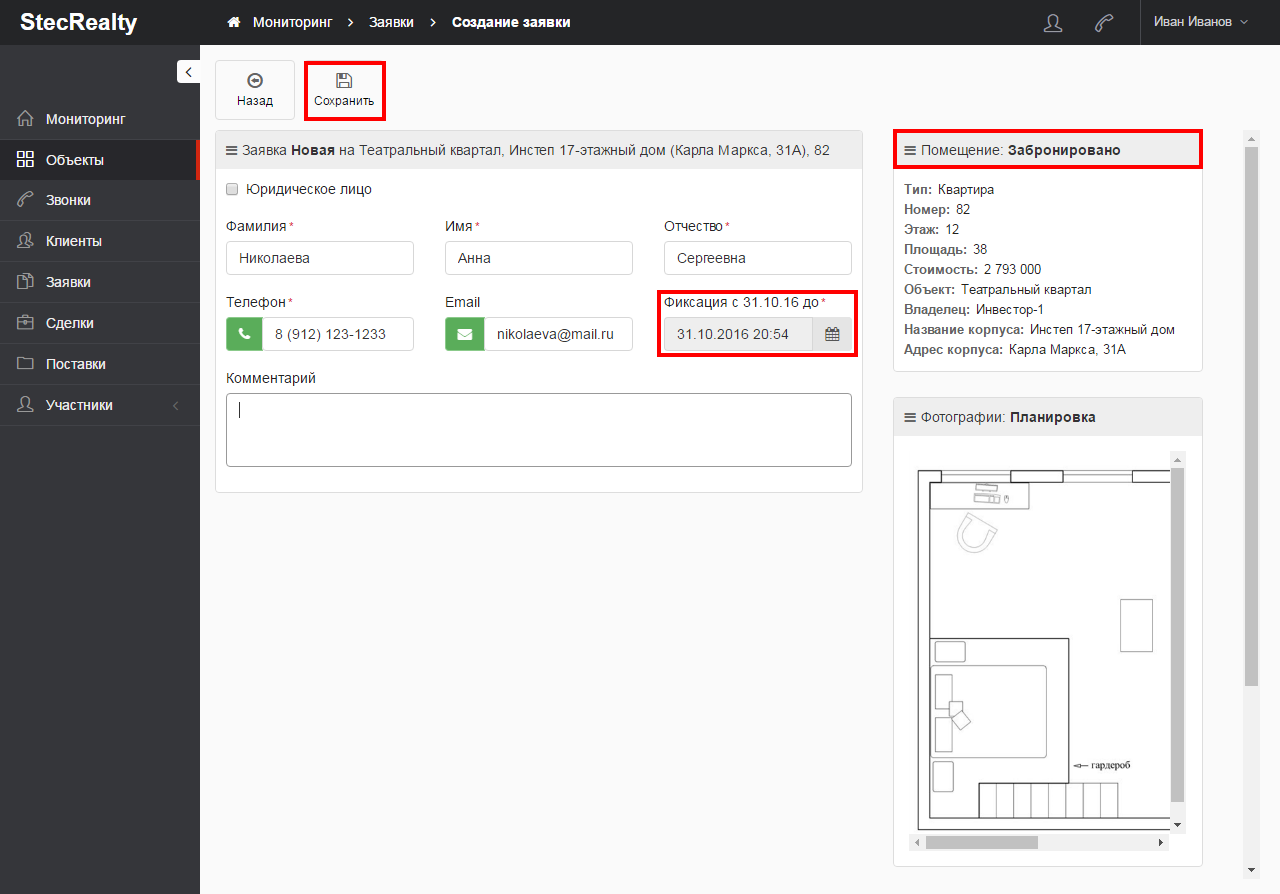
На шахматке помещения, забронированные текущим пользователем или коллегами из его агентства, отмечены иконкой.
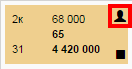
Создание заявок доступно не только из шахматки, но и из списка помещений.
При необходимости измените статус заявки на статус «На оформлении». Для этого откройте карточку соответствующей сделки, убедитесь, что статус нужной заявки «Активная» и нажмите на кнопку «Оформление». Для заявок, которые перевели в этот статус, сроки фиксации перестают учитываться (т.е. заявка будет в этом статусе все время, пока ее не отменят вручную, либо не переведут в закрытую). В списке для таких заявок будет отображаться статус «Активная (на оформлении)», соответствующее помещение на шахматке будет окрашено синим цветом.
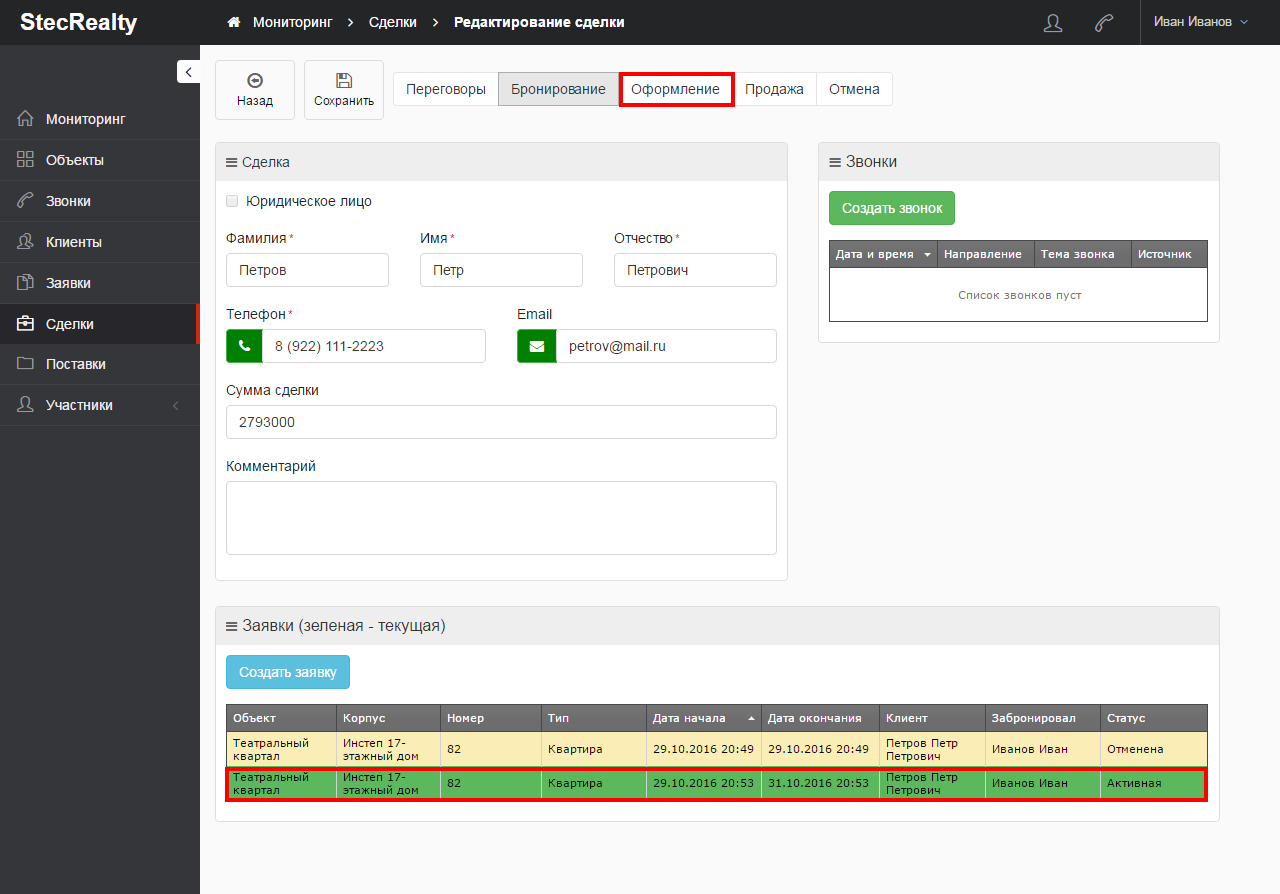
Просмотр заявок
Чтобы просмотреть все заявки, поступившие на помещения, выберите раздел «Заявки». В разделе отобразятся заявки от продавцов и менеджеров. В разделе предусмотрен фильтр «Мои\Все», позволяющий отображать только нужные заявки. При необходимости загрузите на свой компьютер список заявок. Для этого нажмите на кнопку «Экспорт».
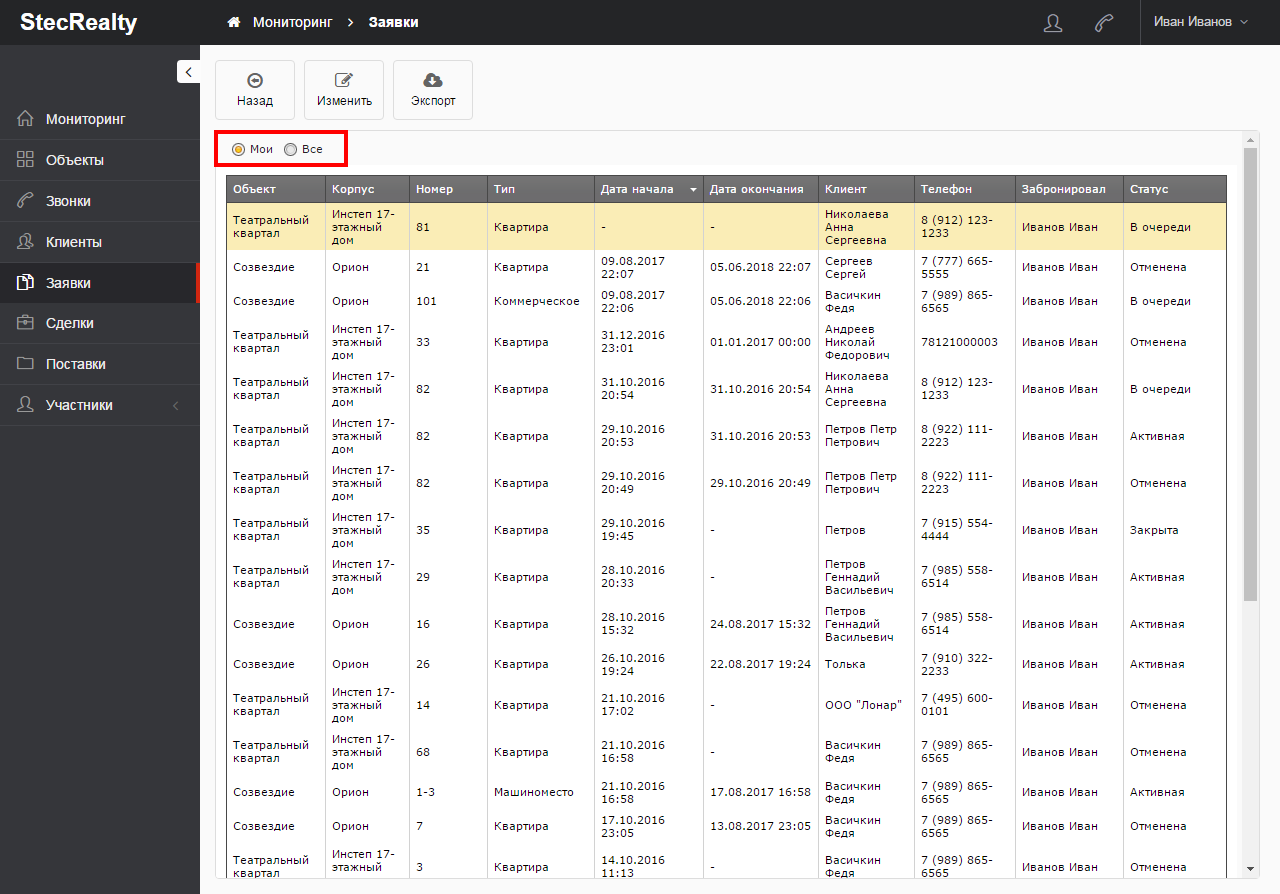
Создание сделки
Сделка является ключевым инструментом Системы. Рекомендуется связывать со сделками все звонки и заявки. Изменение статусов заявок производится через объект «Сделка».
В системе предусмотрено создание сделок тремя способами:
- в разделе «Сделки»;
- из карточки заявки;
- из карточки звонка.
Чтобы создать сделку в разделе «Сделки», выполните следующие действия:
-
В разделе «Сделки» нажмите на кнопку «Создать»
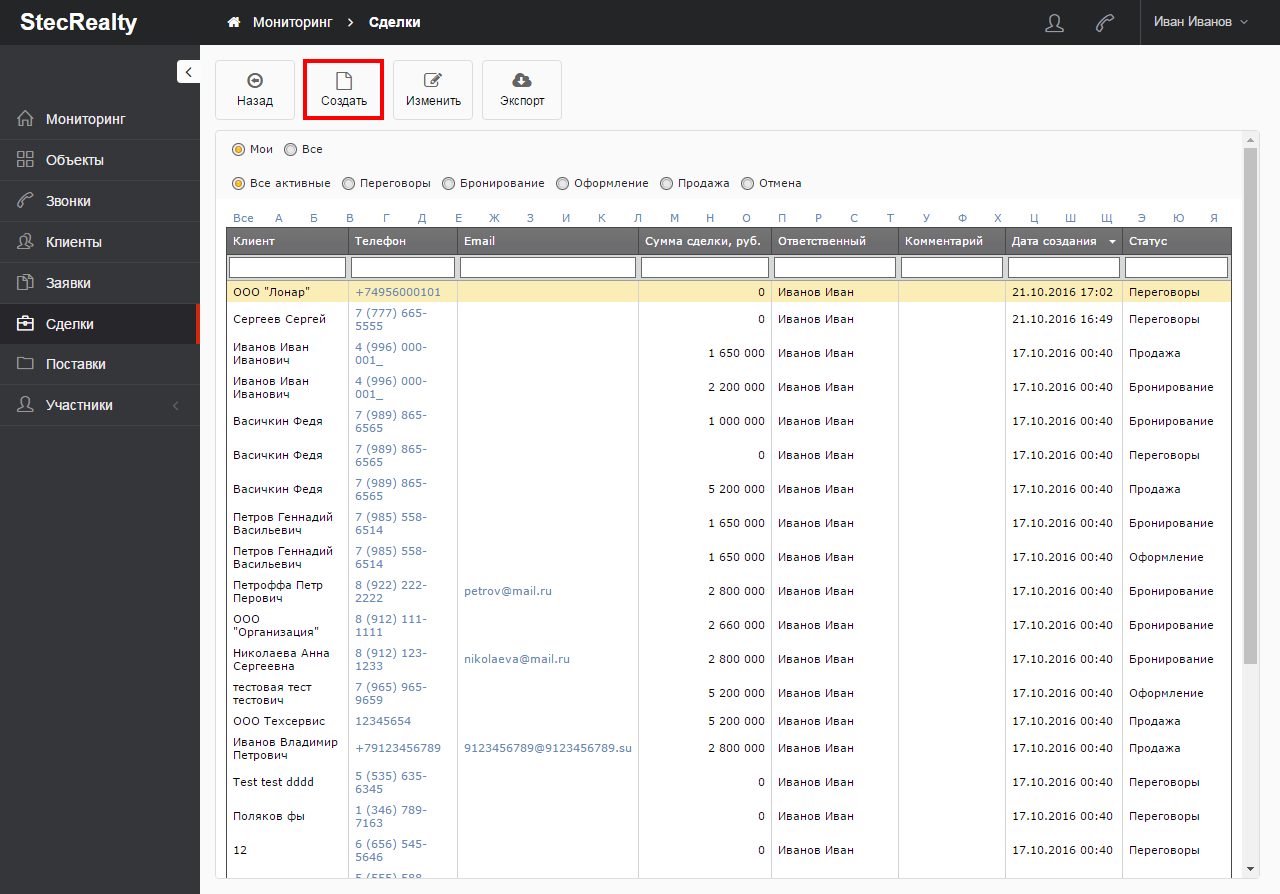
-
Заполните карточку сделки:
- Поля «Фамилия*», «Имя*», «Отчество*» - укажите ФИО клиента. Для заполнения обязательно как минимум одно поле из перечисленных. Если установлен флажок «Юридическое лицо», вместо полей «Фамилия*», «Имя*», «Отчество*» заполните поле «Название*». При заполнении полей сервис предлагает автоподстановку уже существующих данных.
- Поле «Телефон*» - укажите телефон клиента.
- Поле «Email» - укажите электронный адрес клиента.
- Поле «Сумма сделки» - укажите сумму сделки или оставьте поле пустым. Когда к сделке будет привязана заявка, сумма сделки перенесется из нее автоматически.
- Поле «Комментарий» - при необходимости напишите комментарий.
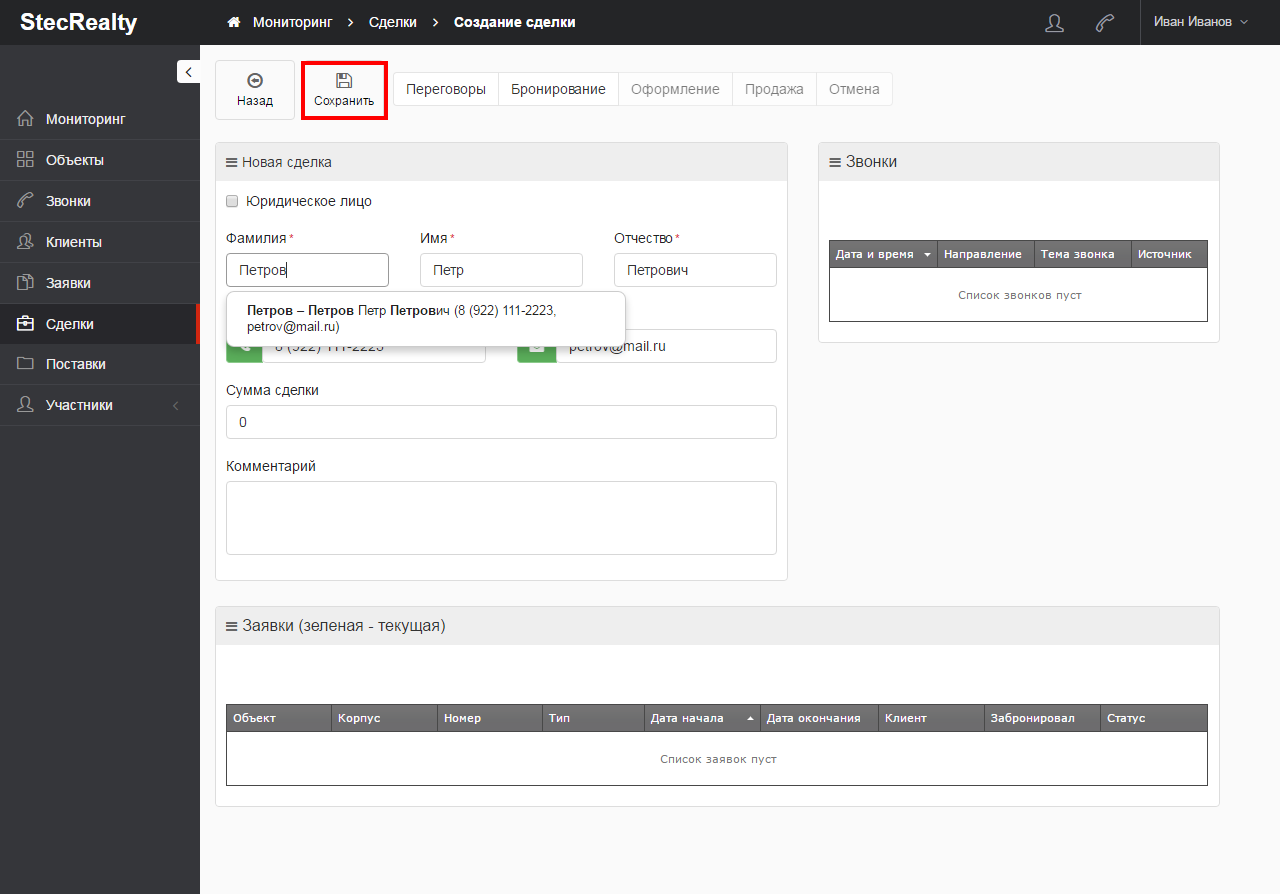
- Нажмите на кнопку «Сохранить». Созданной сделке автоматически будет присвоен статус «Переговоры».
Управление сделками
На карточке сделки доступны следующие действия:
- Изменение полей карточки.
- Добавление звонка, переход на карточку нужного звонка из списка.
- Добавление заявки, переход на карточку нужной заявки из списка, выбор текущей заявки.
- Отмена заявки.
- Создание новой сделки для заявки из списка.
- Изменение статуса сделки.
Добавление звонка
Чтобы добавить звонок на карточке сделки, выполните следующие действия:
-
Нажмите на кнопку «Создать звонок».
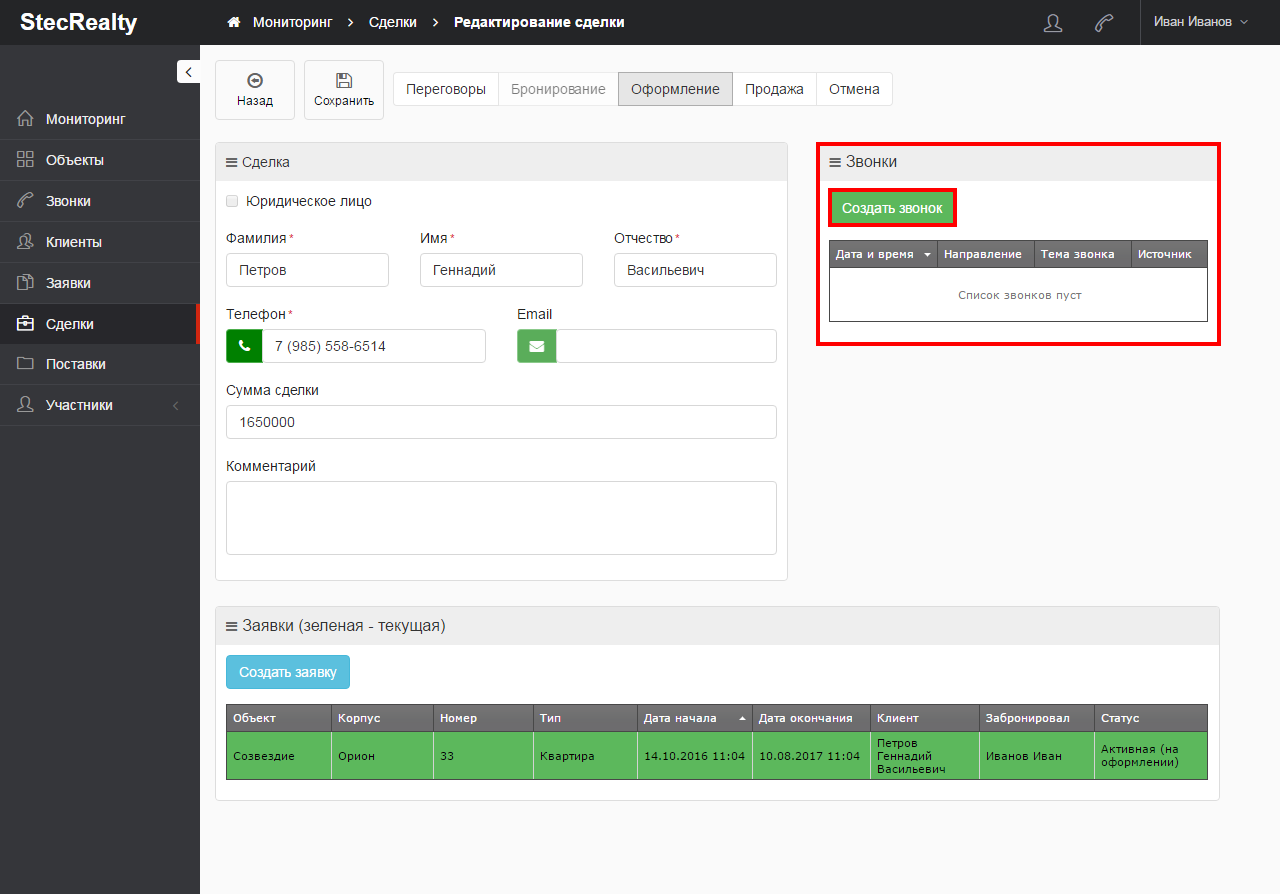
-
Заполните поля на карточке звонка в открывшемся окне. Сохраните звонок. Звонок будет добавлен на карточку сделки.
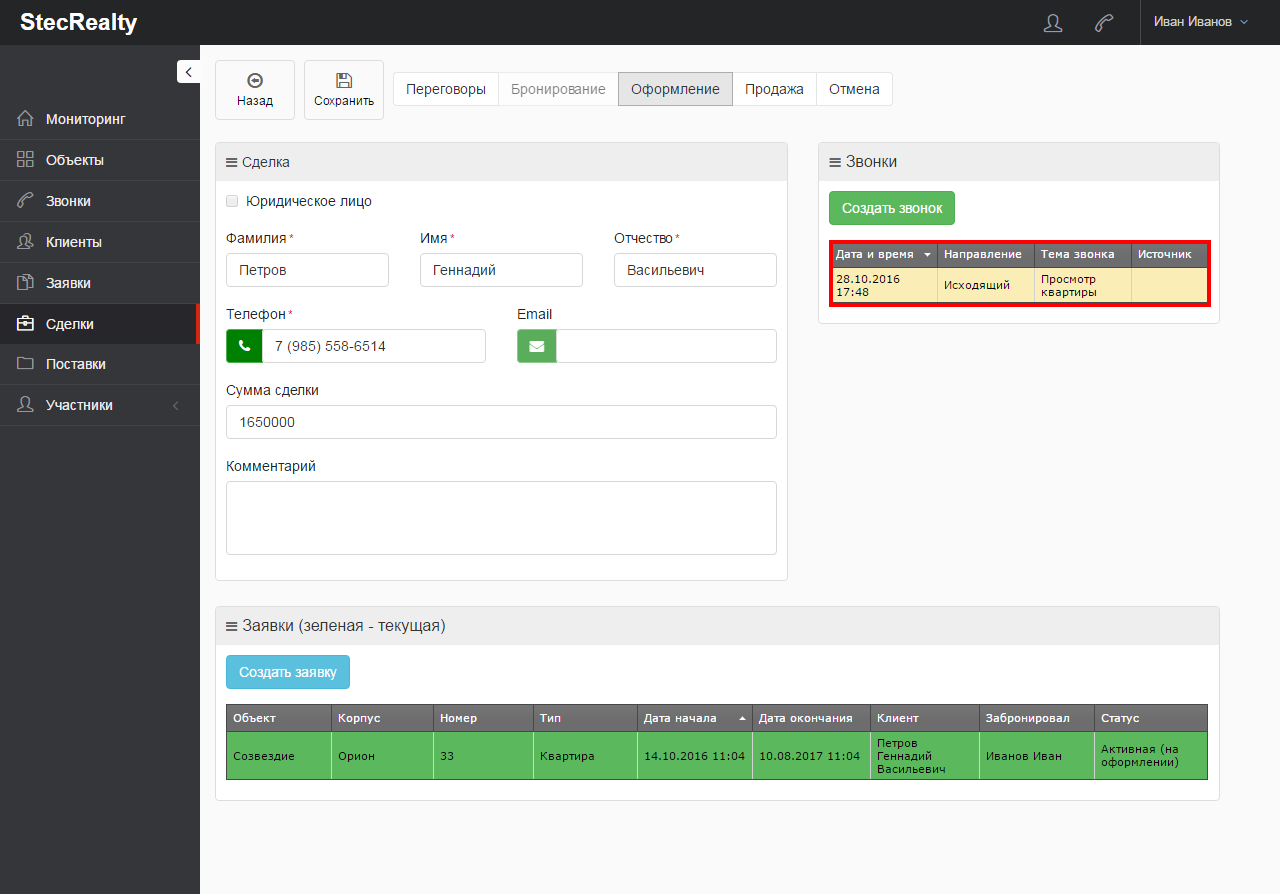
Работа с заявками на карточке сделки
Чтобы добавить заявку на карточке сделки, выполните следующие действия:
-
Нажмите на кнопку «Создать заявку».
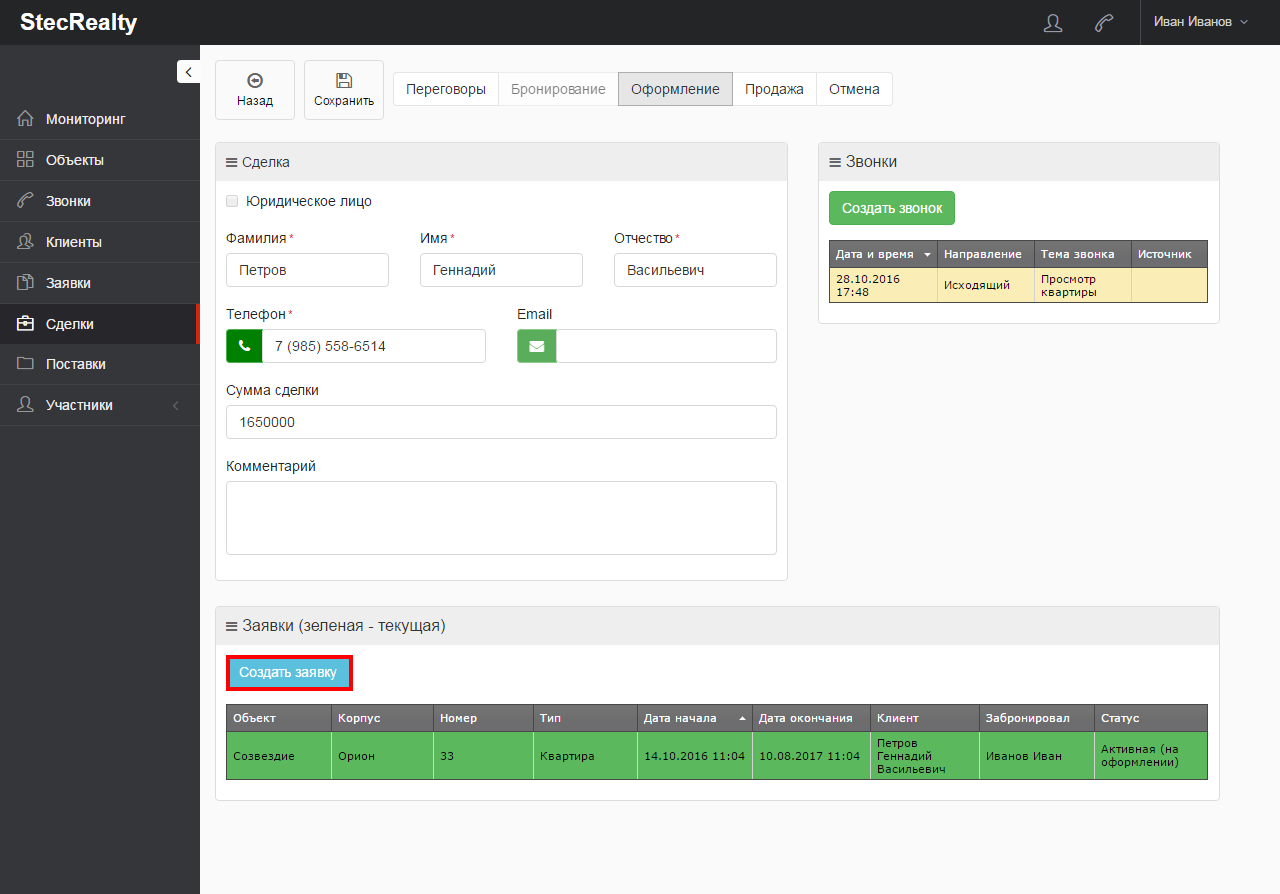
-
Выберите помещение и заполните поля на карточке заявки в открывшемся окне. Сохраните заявку. Заявка будет добавлена на карточку сделки. Если сделка находится в статусе «Отмена» или «Переговоры», то при создании новой заявки данная сделка автоматически переводится в статус «Бронирование».
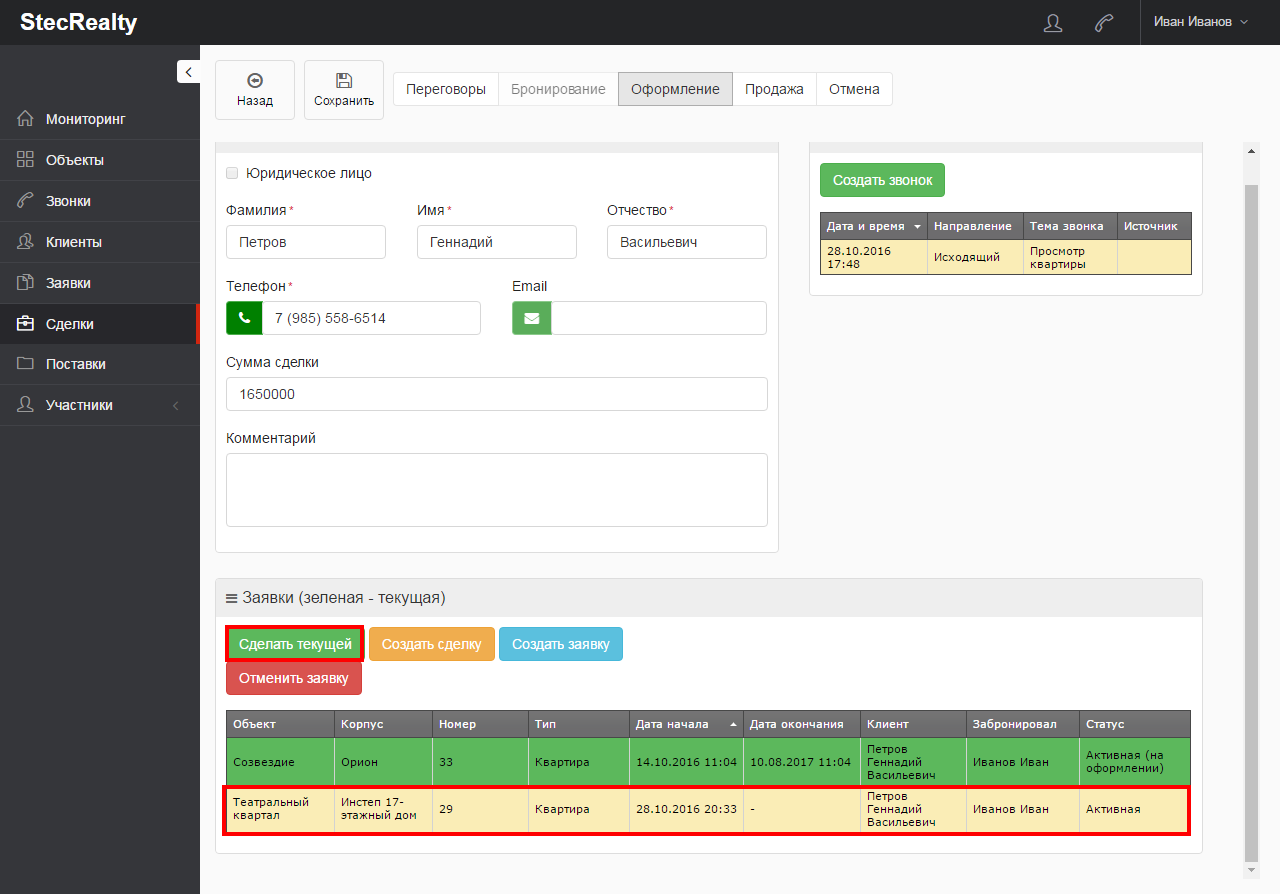
Сделка может иметь несколько связанных заявок, но только одна из них может быть текущей (выделена зеленым в таблице заявок). Если сделка имеет несколько активных заявок, одна из них обязательно является текущей.
Если в сделке нет заявок и добавляется первая, то она автоматически становится текущей. Если в сделке уже есть текущая заявка и добавляется новая, то текущей остается старая.
Чтобы выбрать другую текущую заявку, выберите заявку в блоке и нажмите на кнопку «Сделать текущей». Если статус текущей заявки «Активная (на оформлении)» или «Закрыта», выбрать другую текущую заявку для данной сделки нельзя. Выбрать в качестве текущей отмененную заявку нельзя.
Чтобы создать новую сделку для одной из связанных заявок, выберите в списке заявок нужную заявку и нажмите на кнопку «Создать сделку». Откроется карточка новой сделки, выбранная заявка будет отображаться в списке сделок.
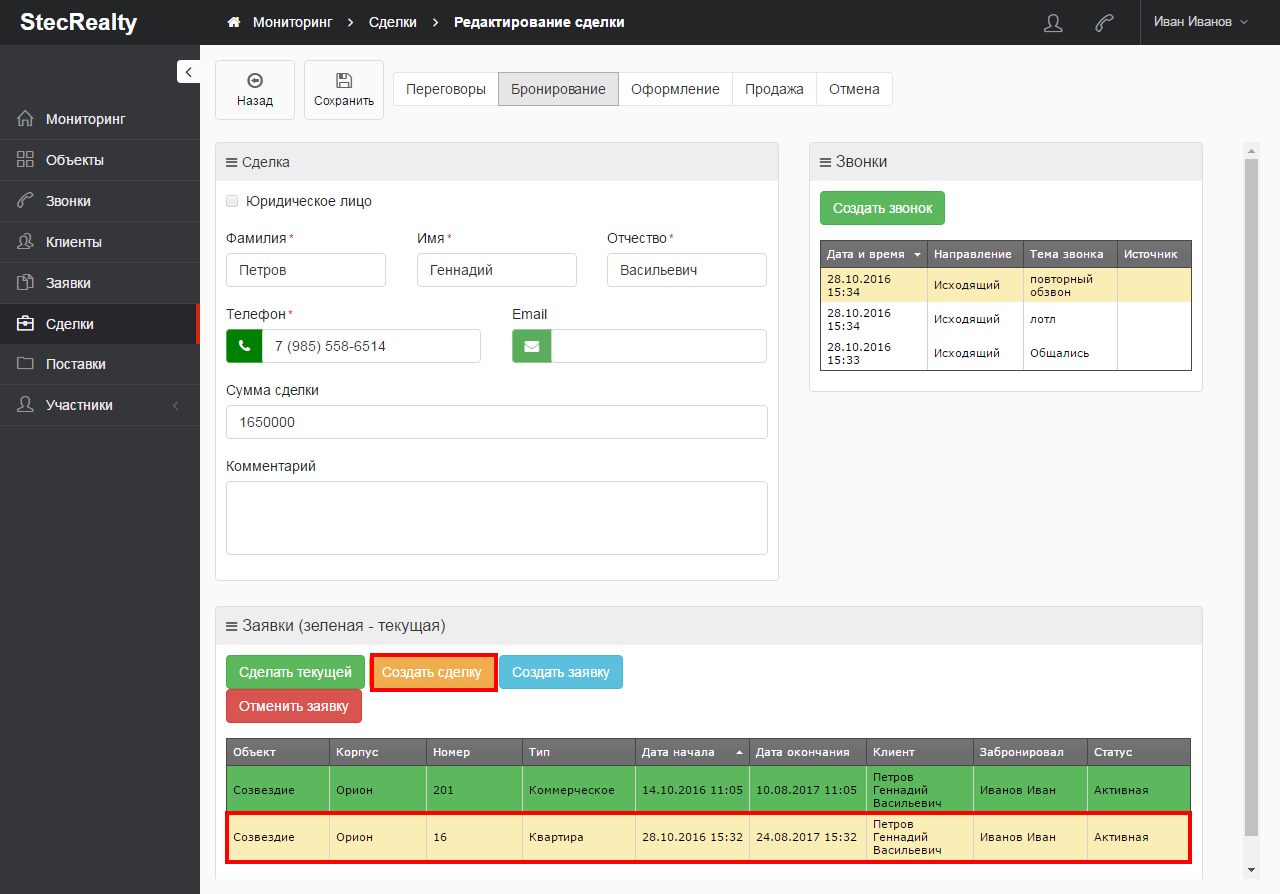
Чтобы отменить заявку, выберите в списке заявок нужную заявку и нажмите на кнопку «Отменить заявку». При отмене заявки может измениться статус сделки.
В системе реализованы следующие правила изменения статуса сделки при отмене заявки:
- Если пользователь отменяет текущую заявку для сделки в статусе «Бронирование», и других заявок в статусе «Активная» нет, то сделка переводится в сатус «Переговоры».
- Если пользователь отменяет текущую заявку для сделки в статусе «Бронирование», и есть другие заявки в статусе «Активная», то сделка остается в статусе «Бронирование», а текущей становится первая активная заявка в списке.
- Если пользователь отменяет текущую заявку для сделки в статусе «Оформление», и других заявок в статусе «Активная» нет, то сделка переводится в статус «Переговоры».
- Если пользователь отменяет текущую заявку для сделки в статусе «Оформление», и есть другие заявки в статусе «Активная» то сделка переводится в статус «Бронирование», а текущей становится первая активная заявка в списке.
- Если пользователь отменяет текущую заявку для сделки в статусе «Продана» и других заявок в статусе «Активная» нет, то сделка переводится в статус «Переговоры».
- Если пользователь отменяет текущую заявку для сделки в статусе «Продана», и есть другие заявки в статусе «Активная», то сделка переводится в статус «Бронирование», а текущей становится первая активная заявка в списке.
- Для заявок в статусе «Активная (на оформлении)» и «Закрыта» перед их отменой выводится соответствующее окно для подтверждения действия.
Изменение статуса сделки
В системе предусмотрено автоматическое и ручное изменение статуса сделки. Статус сделки отображается в верхней части карточки.
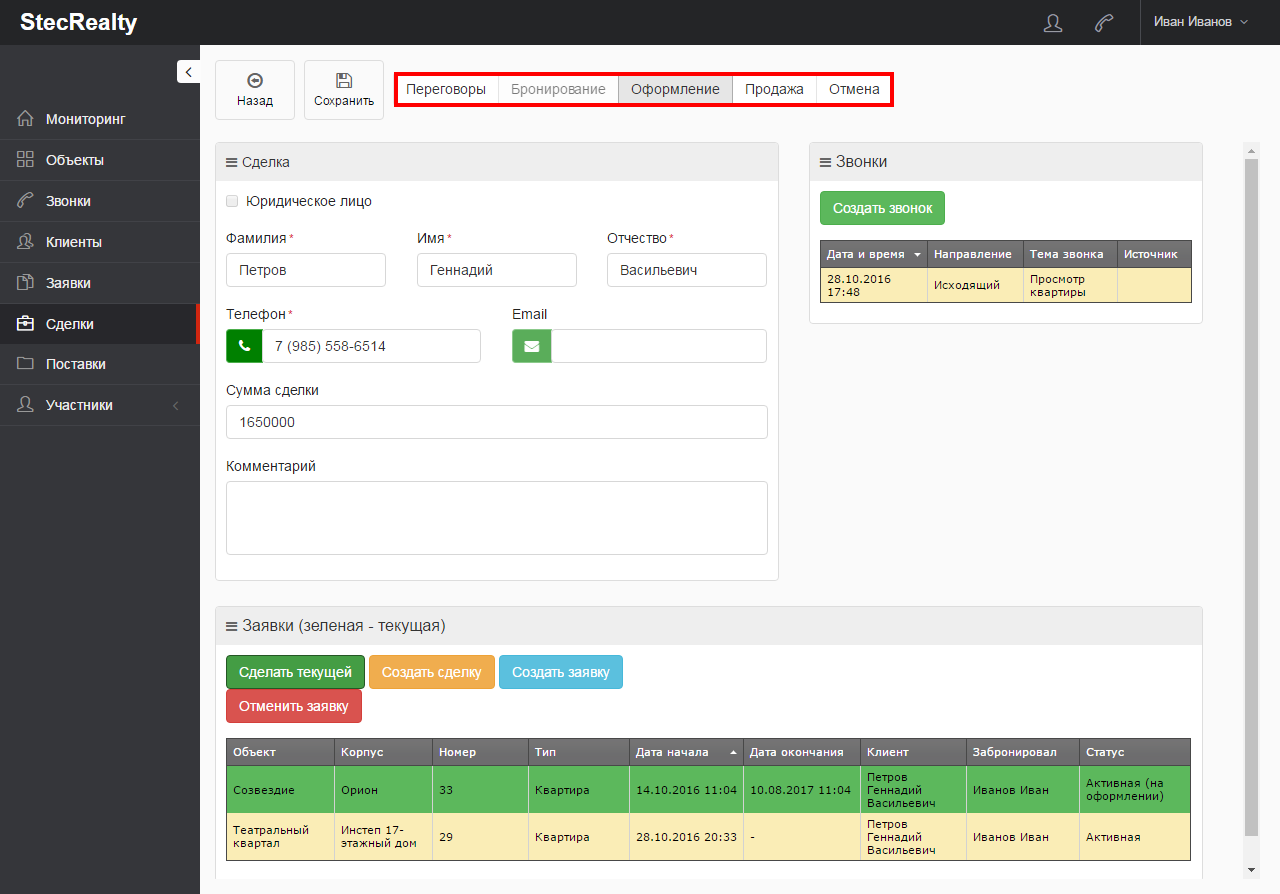
Статус сделки автоматически изменяется в следующих ситуациях:
- При создании сделки из списка сделок сделка создается в статусе «Переговоры».
- При создании сделки из звонка сделка создается в статусе «Переговоры».
- При создании сделки из заявки сделка создается в статусе «Бронирование».
- При добавлении заявки на карточку сделки, в которой не было заявок, сделка переводится в статус «Бронирование».
- Если сделка находится в статусе «Бронирование», но все связанные с ней заявки истекли, сделка переводится в статус «Переговоры».
Изменение статуса сделки вручную доступно в следующих ситуациях:
- Из статуса «Отмена» сделку можно перевести только в статусы «Переговоры» или «Бронирование». Если сделка переводится в статус «Бронирование», то система открывает список корпусов для создания новой заявки.
- Из статуса «Переговоры» сделку можно перевести только в статусы «Отмена» или «Бронирование». Если сделка переводится в статус «Бронирование», то система открывает список корпусов для создания новой заявки.
- Из статуса «Бронирование» сделку можно перевести во все статусы, но для перехода в статусы «Оформление» или «Продажа» есть ограничение: статус текущей заявки должен быть «Активная», если заявка имеет статус «В очереди», то в статусы «Оформление» или «Продажа» перевести сделку нельзя. При переводе сделки в статус «Переговоры» или «Отмена» все связанные с данной сделкой заявки отменяются. При переводе в статус «Оформление» или «Продажа» активная заявка автоматически переводится в соответствующие статусы «Активная (на оформлении)» или «Закрыта».
- Из статуса «Оформление» сделку можно перевести в статусы «Переговоры», «Продажа» и «Отмена». При переводе сделки в статус «Продажа» активная заявка автоматически переводится в статус «Закрыта». При переводе сделки в статус «Отмена» или «Переговоры» все связанные со сделкой заявки отменяются.
- Из статуса «Продажа» сделку можно перевести в статусы «Переговоры» и «Отмена». При этом все связанные со сделкой заявки отменяются.
Просмотр и редактирование сделок
Чтобы просмотреть все сделки, выберите раздел «Сделки». При необходимости загрузите на свой компьютер список сделок. Для этого нажмите на кнопку «Экспорт». При необходимости измените данные сделки. Для этого выберите сделку и нажмите на кнопку «Изменить».
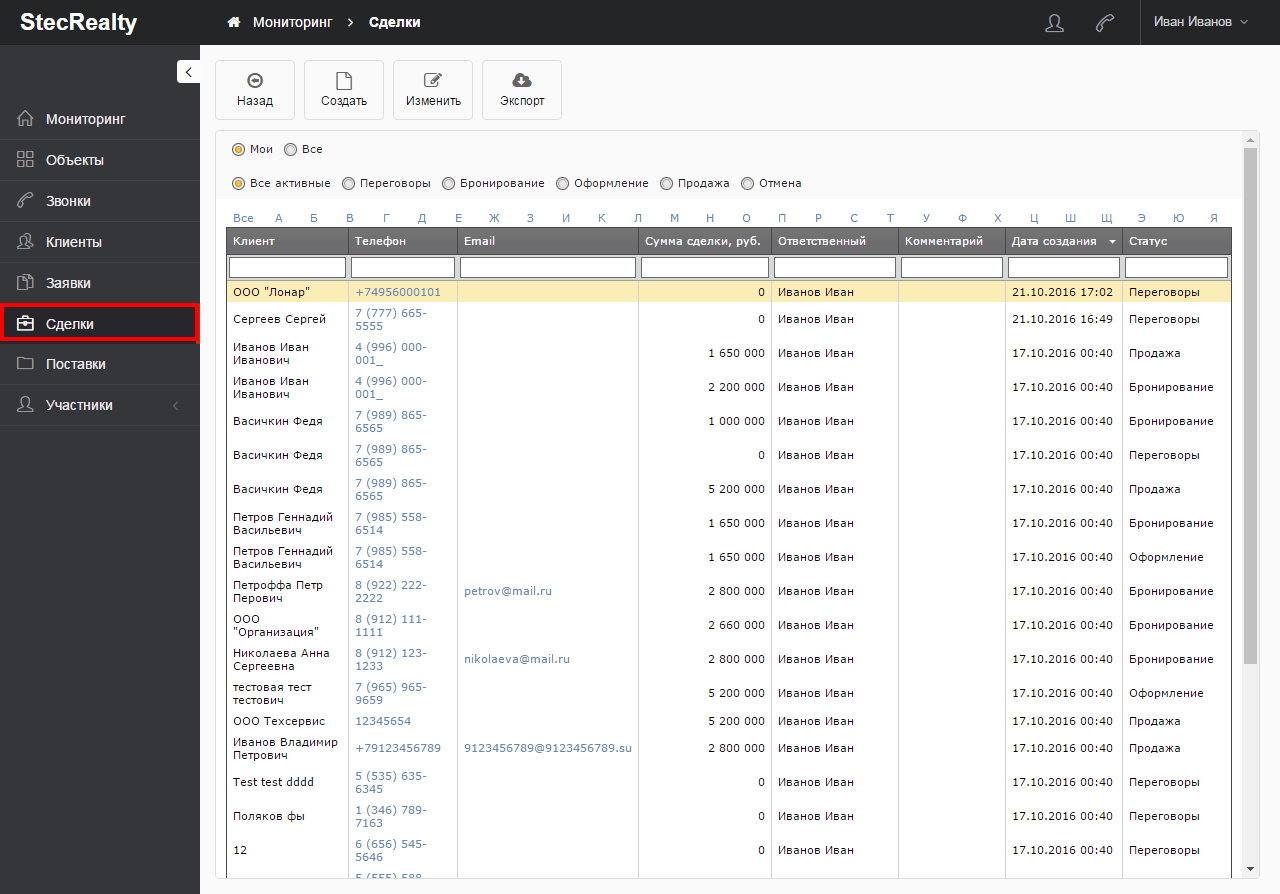
Пользователь может просматривать без возможности редактирования сделки других агентств, если в них присутствует хотя бы одна заявка на помещение, по которому агентство пользователя является поставщиком. Часть информации в таких сделках закрыта для просмотра.
Чтобы в списке отображались только нужные сделки, воспользуйтесь фильтром сделок, фильтр располагается над списком. Выберите, какие сделки необходимо отображать.

В сервисе предусмотрены следующие фильтры сделок:
- Мои\Все. Позволяет отображать сделки, созданные пользователем или все доступные пользователю сделки.
- Все активные\Переговоры\Бронирование\Оформление\Продажа\Отмена. Позволяет отображать сделки на каждом этапе бизнес-процесса или все активные сделки.
- Все\По букве алфавита. Позволяет отображать сделки в соответствии с первой буквой имени, фамилии или наименования организации клиента.
Создание поставки и назначение продавца
Назначение продавца помещения в сервисе доступно только через создание поставки.
Чтобы создать поставку, выполните следующие действия:
-
В разделе «Объекты» выберите нужный корпус и нажмите на кнопку «Поставка»
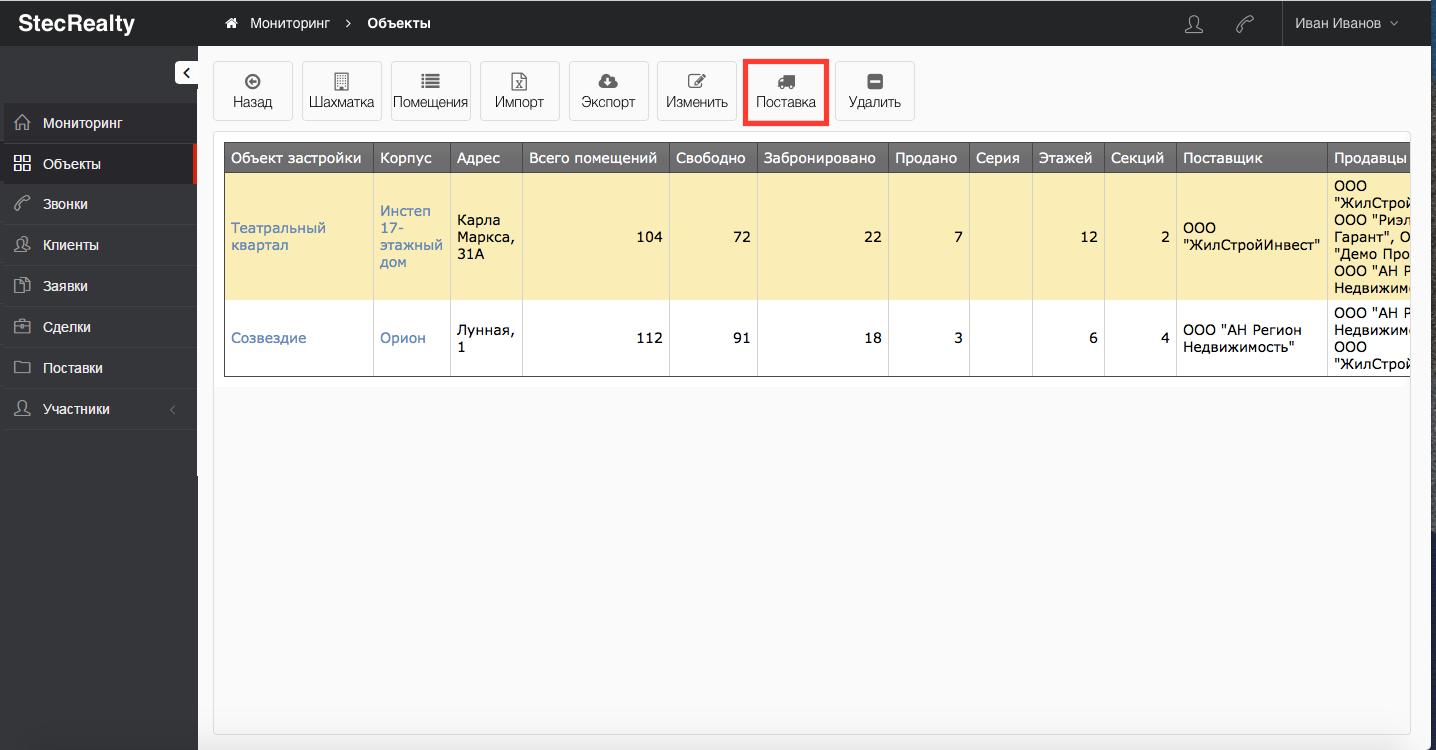
-
Заполните поля в открывшемся окне
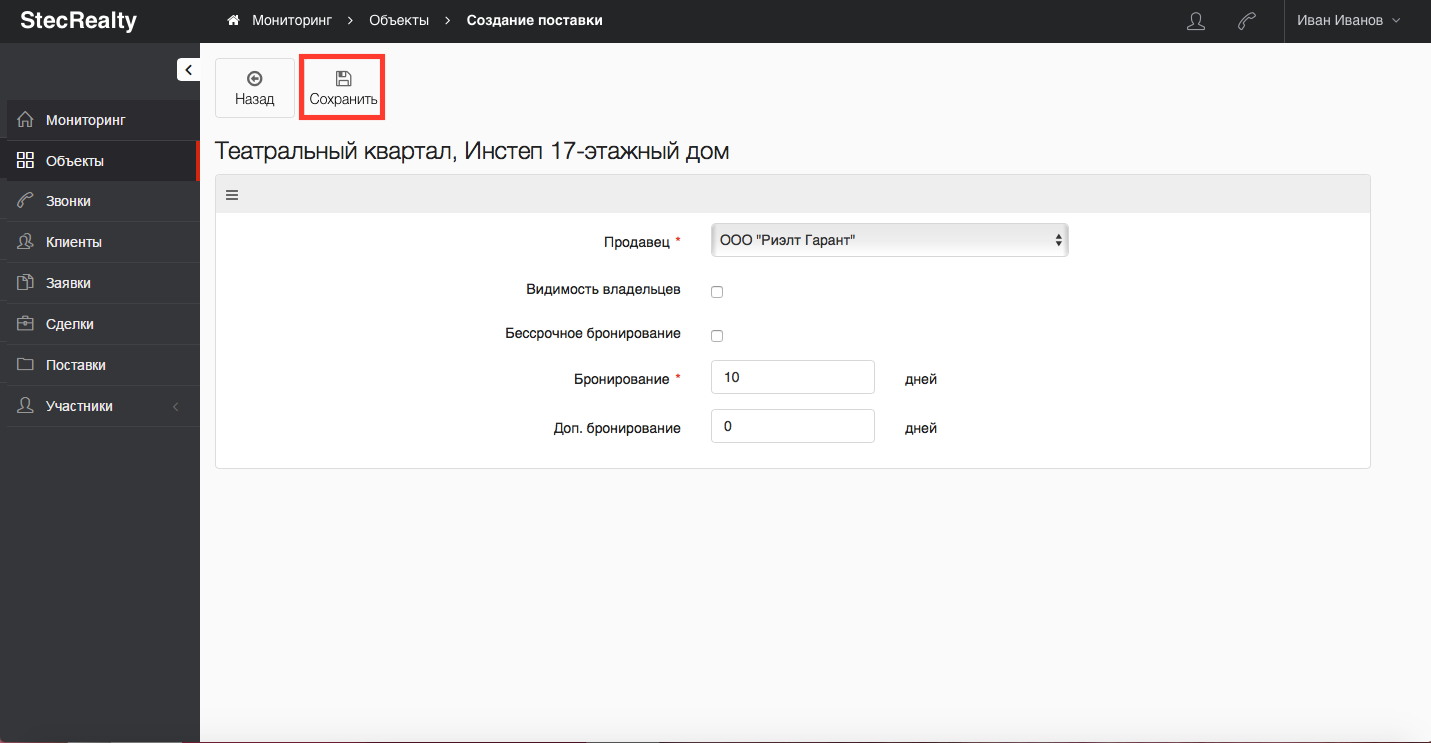
- Выберите продавца из списка.
- Укажите максимальную длительность бронирования квартиры в днях. При необходимости установите флажок «Бессрочное бронирование». Если на карточке поставки установлен флажок «Бессрочное бронирование», то продавец может оформлять на помещения данного объекта брони, которые не имеют срока окончания. Такие брони будут активными все время, пока их не отменят вручную или не переведут в другие статусы.
- При необходимости установите флажок «Видимость владельца». Если флажок установлен, продавец будет видеть владельцев данного объекта. Если флажок не установлен, то владельцы будут скрыты для продавца на шахматке, в списке помещений и в карточке заявки.
Если нужного продавца нет в списке, выберите «Пригласить нового продавца». В открывшемся окне «Пригласить продавца» введите электронный адрес владельца и нажмите на кнопку «Пригласить».
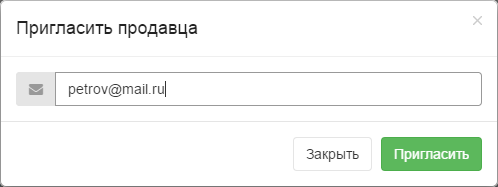
В результате отобразится сообщение «Приглашение отправлено». На указанный электронный адрес будет отправлено приглашение зарегистрироваться в сервисе. После отправки приглашения указанный адрес электронной почты появится в списке и будет доступен для выбора. Наименование или ФИО продавца будет отображаться в списке после регистрации продавца.
-
Нажмите на кнопку «Сохранить». Поставка создана. В результате в списке объектов будет заполнена колонка «Продавцы».
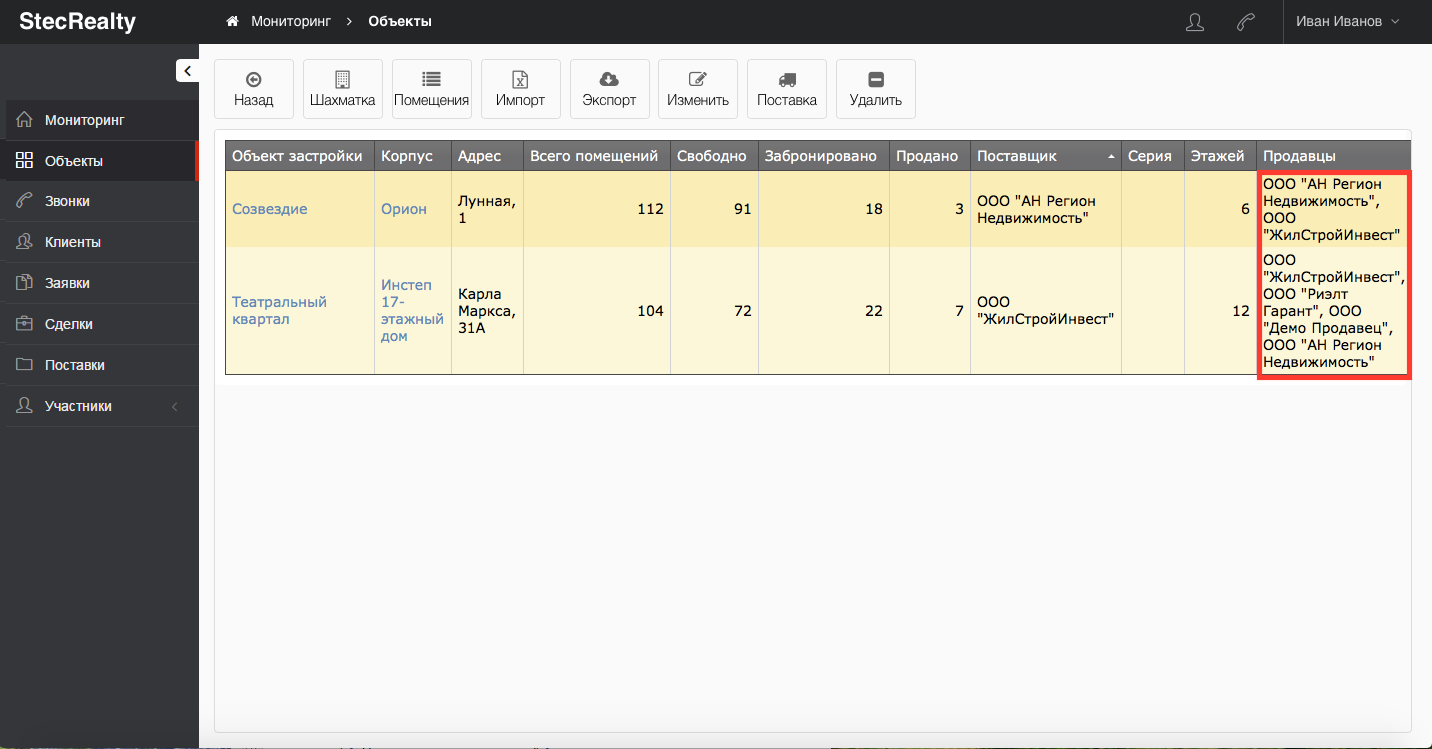
Просмотр и редактирование поставок
Чтобы просмотреть все поставки, выберите раздел «Поставки». При необходимости загрузите на свой компьютер список поставок. Для этого нажмите на кнопку «Экспорт». При необходимости измените данные поставки. Для этого выберите поставку и нажмите на кнопку «Изменить».
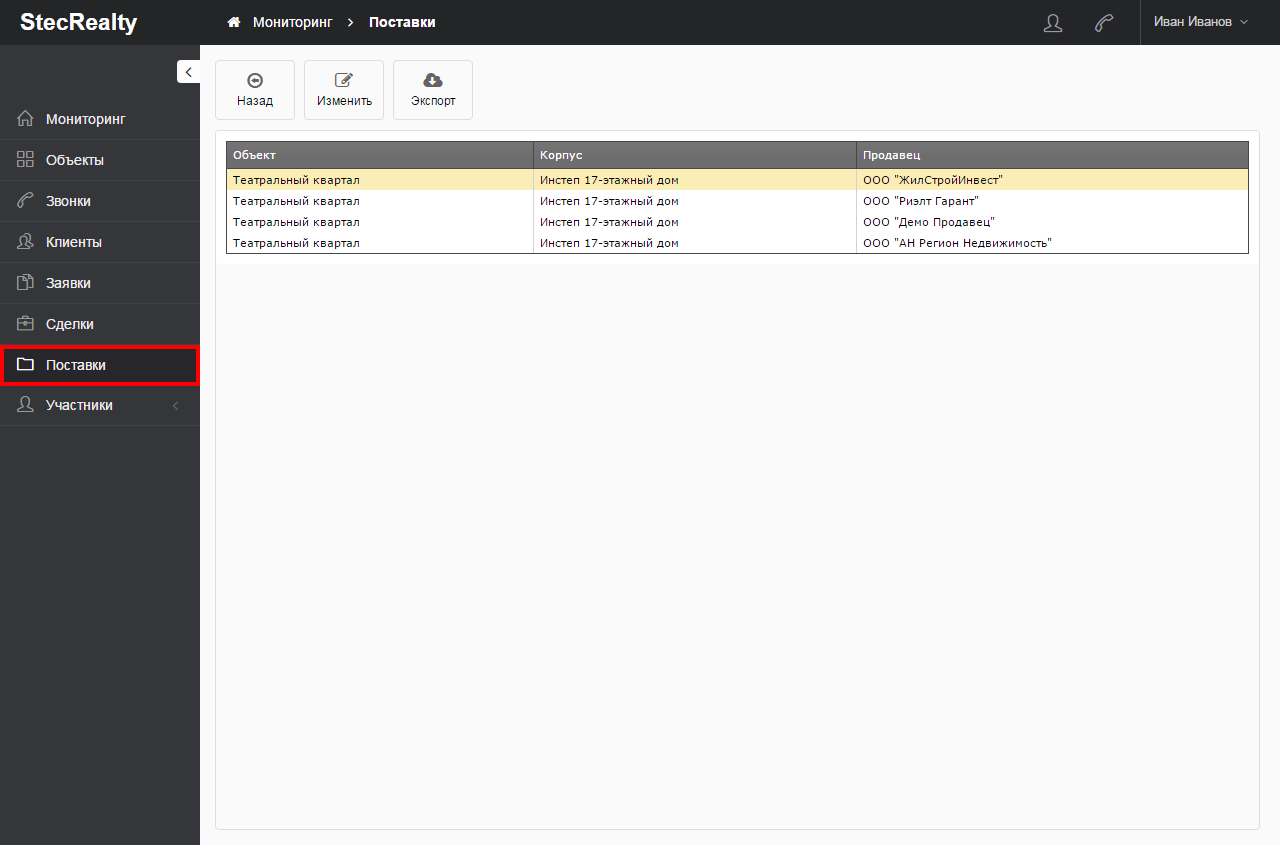
Просмотр и приглашение менеджеров
Чтобы просмотреть всех менеджеров, выберите раздел «Участники \ Менеджеры». При необходимости загрузите на свой компьютер список менеджеров. Для этого нажмите на кнопку «Экспорт».
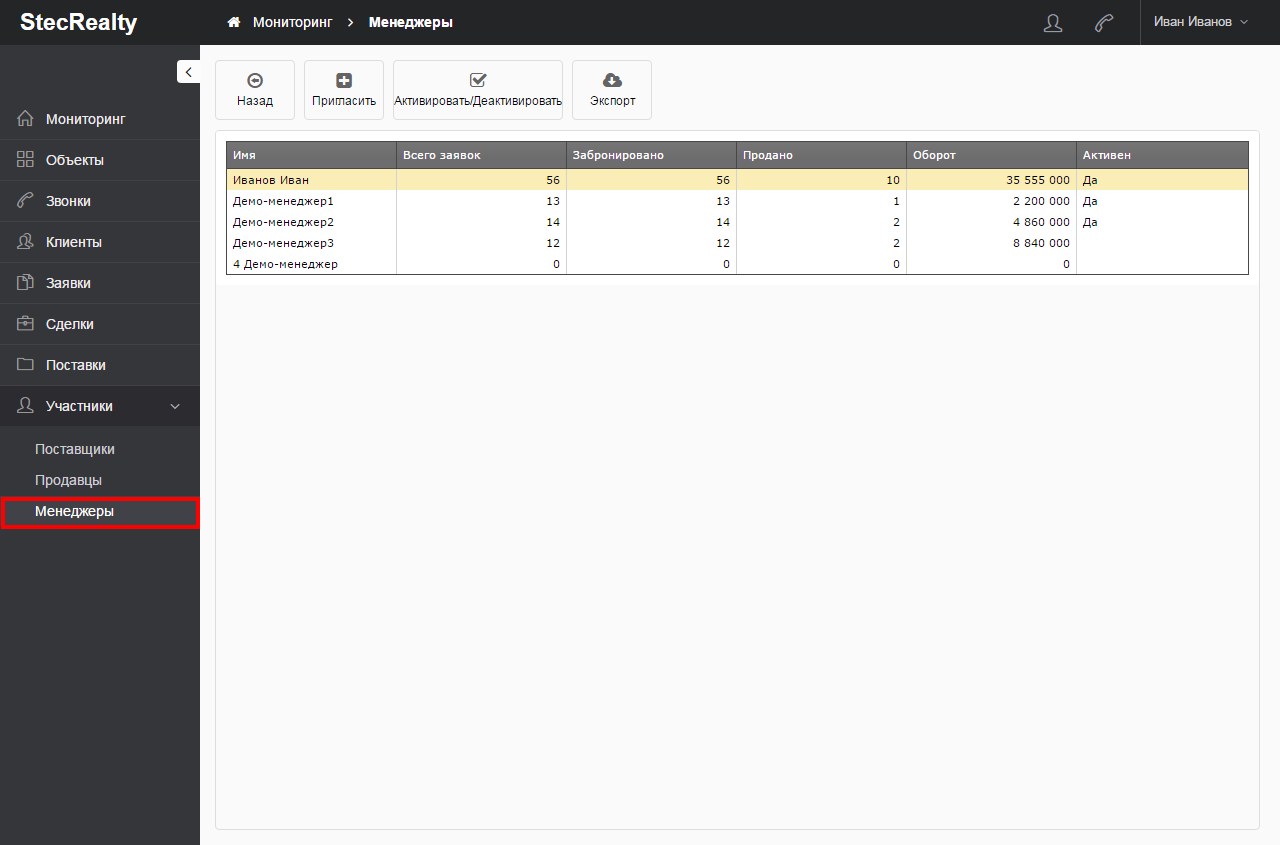
В разделе отображаются следующие столбцы:
- «Имя» - имя менеджера;
- «Всего заявок» - общее количество заявок, которые оформил менеджер за все время;
- «Забронировано» - все оформленные менеджером заявки, кроме отмененных;
- «Продано» - все заявки, которые данный менеджер перевел в статус «Закрыто» (независимо от того, кем они были изначально оформлены);
- «Оборот» - сумма стоимостей проданных помещений;
- «Активен» - показывает, активна ли учетная запись менеджера. Чтобы активировать неактивную учетную запись, нажмите на кнопку «Активировать/Деактивировать» и подтвердите это действие во всплывающем окне. Владельцы деактивированных учетных записей не могут работать в сервисе.
Чтобы пригласить нового менеджера по продажам, выполните следующие действия:
-
Выберите раздел «Участники \ Менеджеры» и нажмите на кнопку «Пригласить»
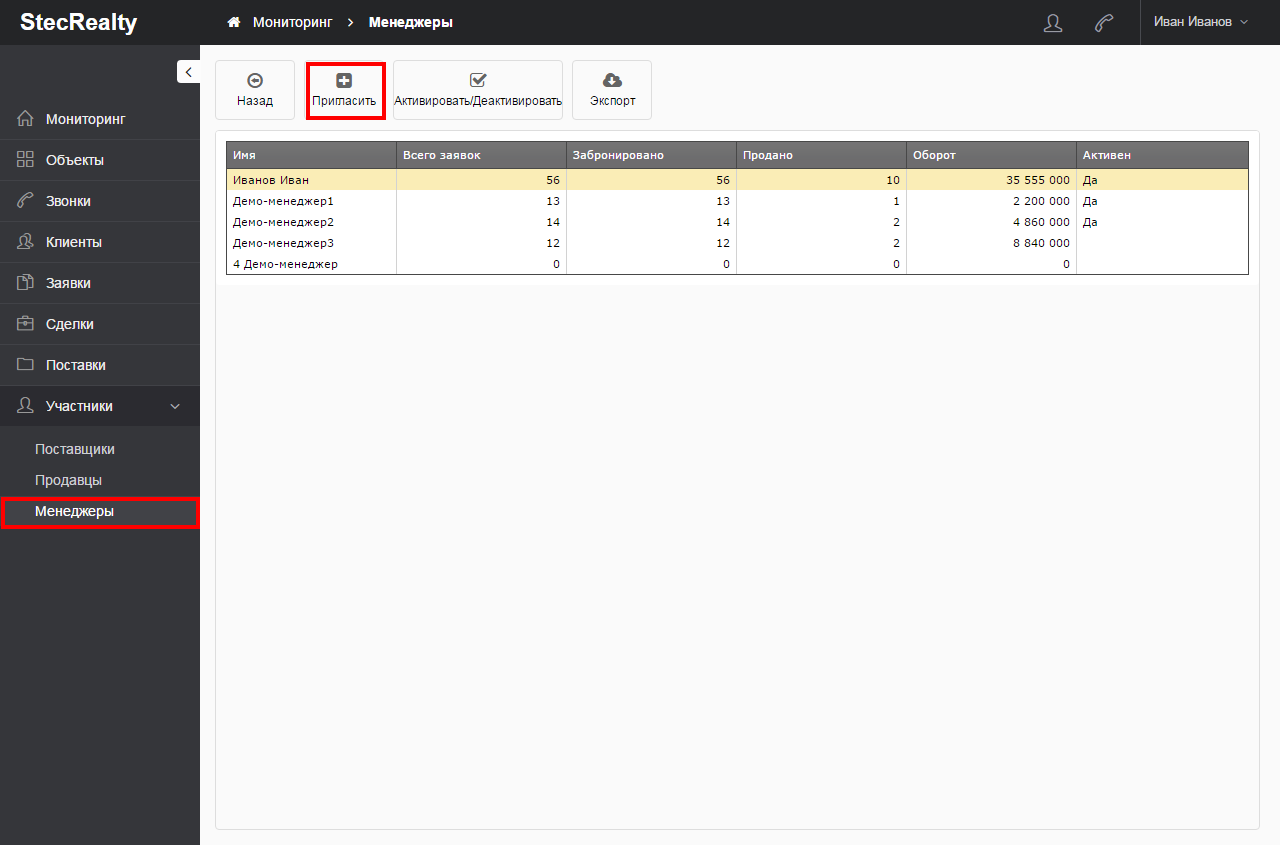
-
В открывшемся окне введите электронный адрес менеджера и нажмите на кнопку «Пригласить»
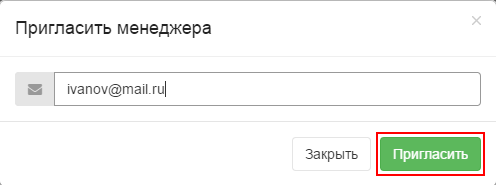
В результате отобразится сообщение «Приглашение отправлено». На указанный электронный адрес будет отправлено приглашение зарегистрироваться в сервисе.
Продажа помещений
Чтобы продать помещение, выполните следующие действия:
-
В разделе «Сделки» выберите нужную сделку.
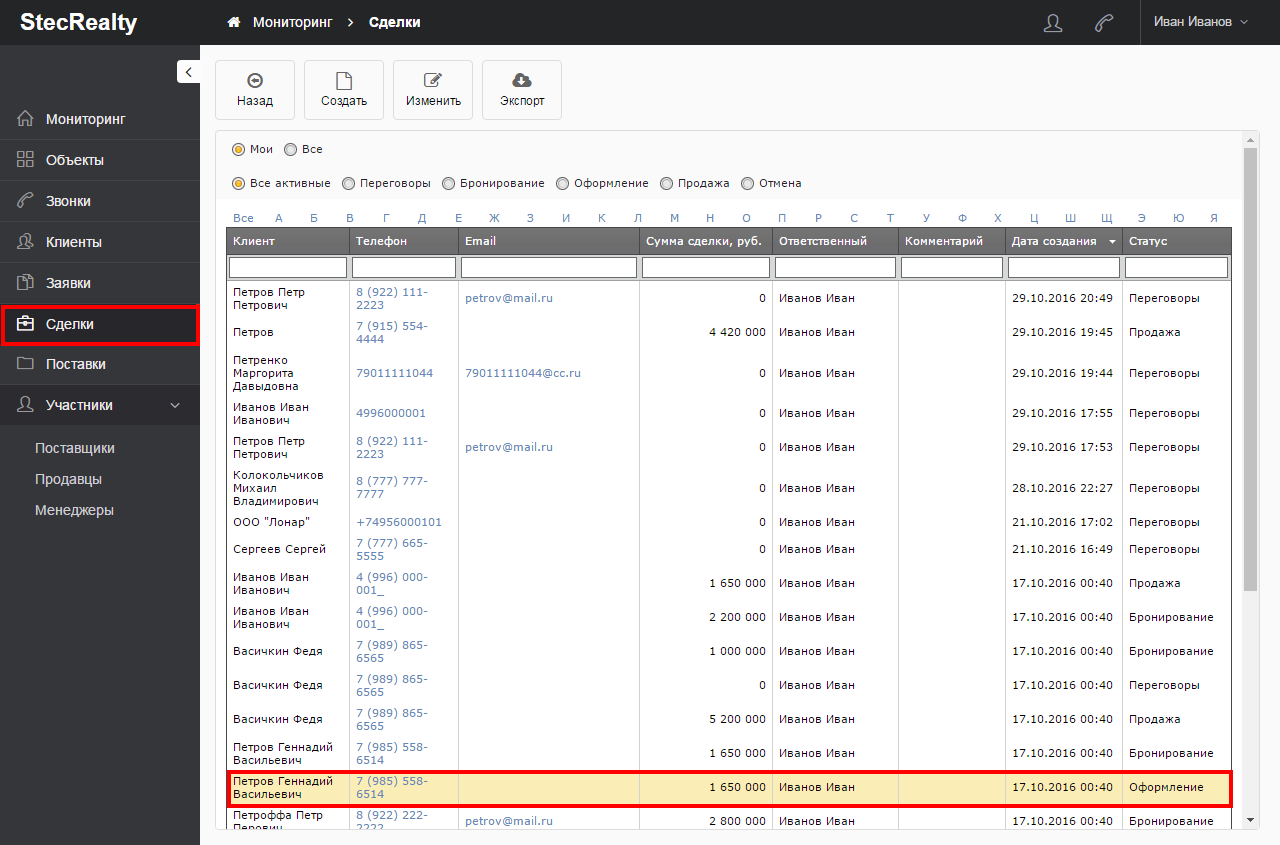
-
В окне «Сделка» убедитесь, что нужная заявка является текущей, и нажмите на кнопку «Продажа».
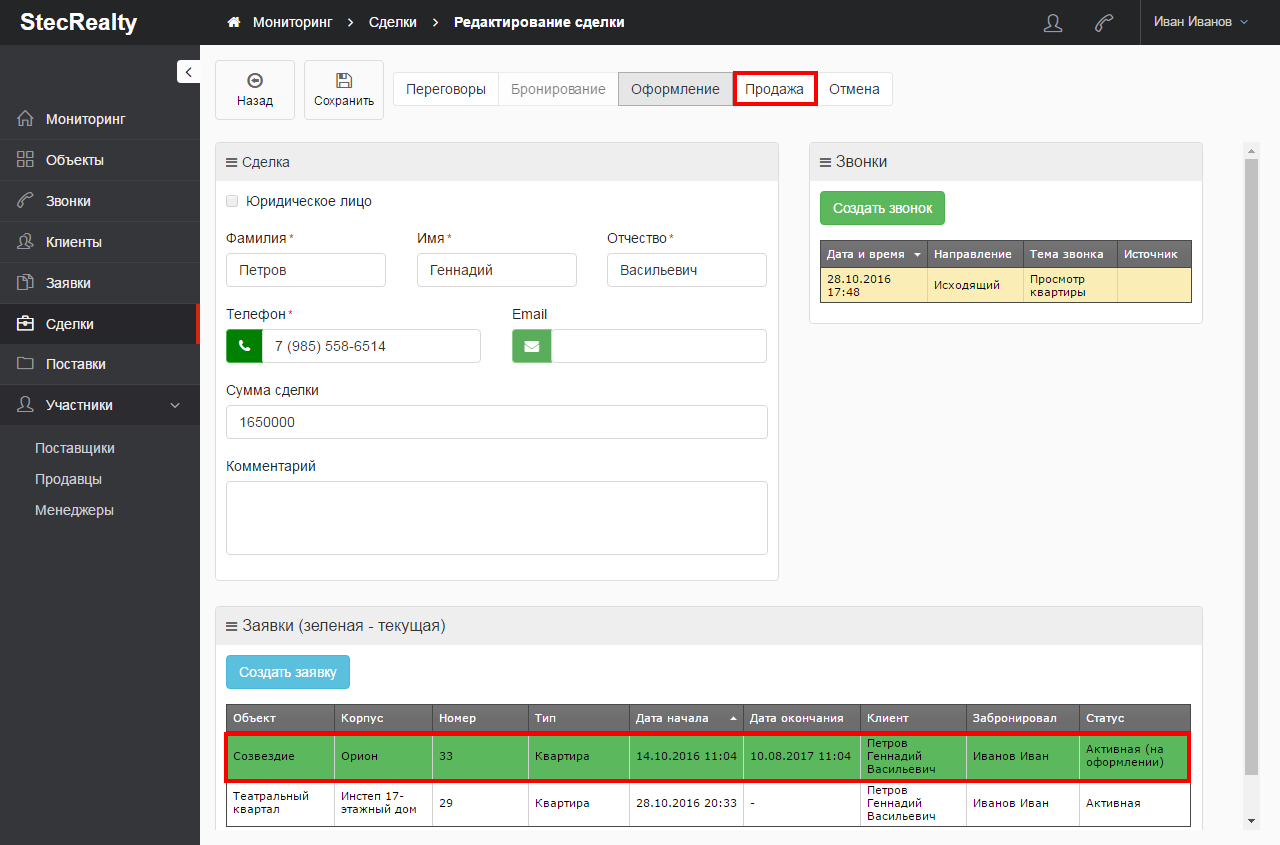
-
Подтвердите продажу помещения
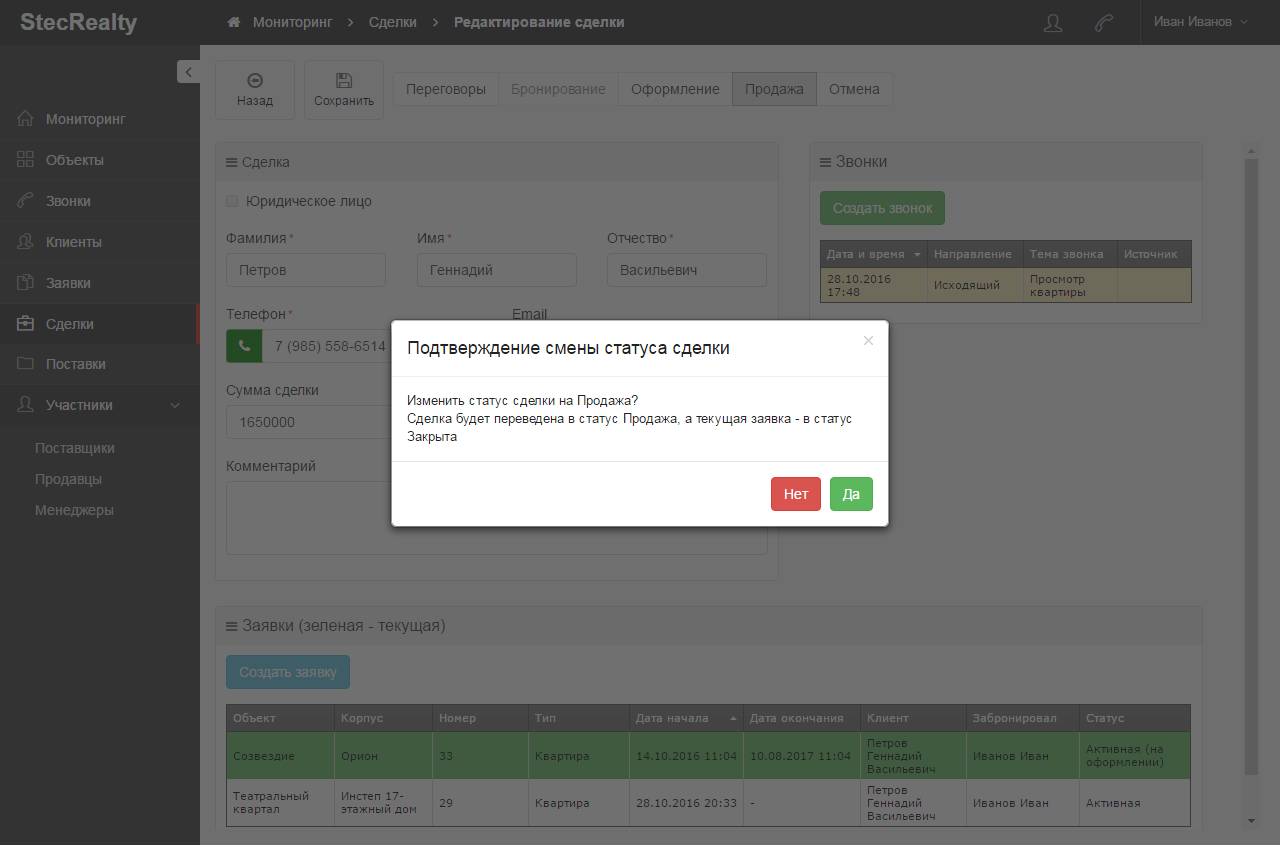
Статус сделки изменен. На карточке сделки и в списке заявок статус заявки изменился на «Закрыта»
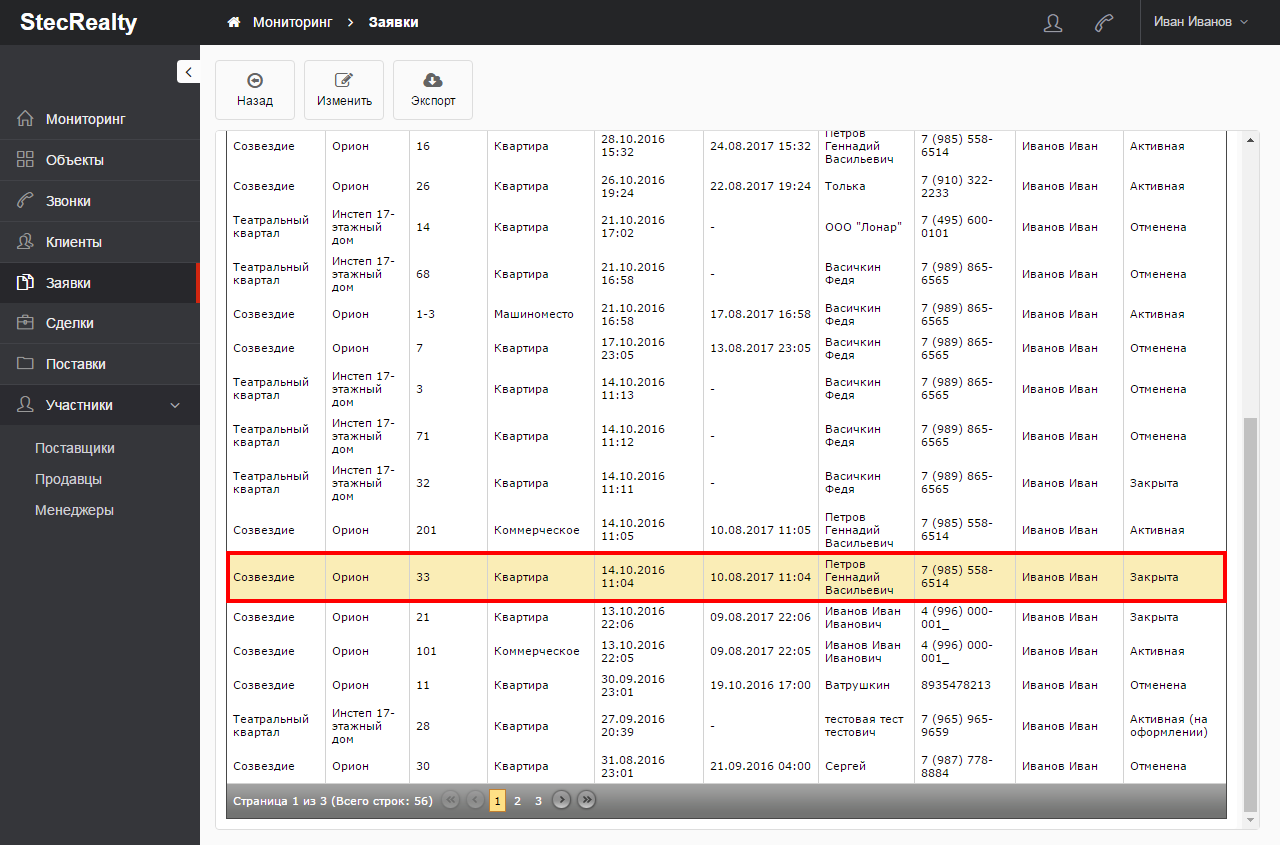
Цвет помещения на шахматке изменится на красный.
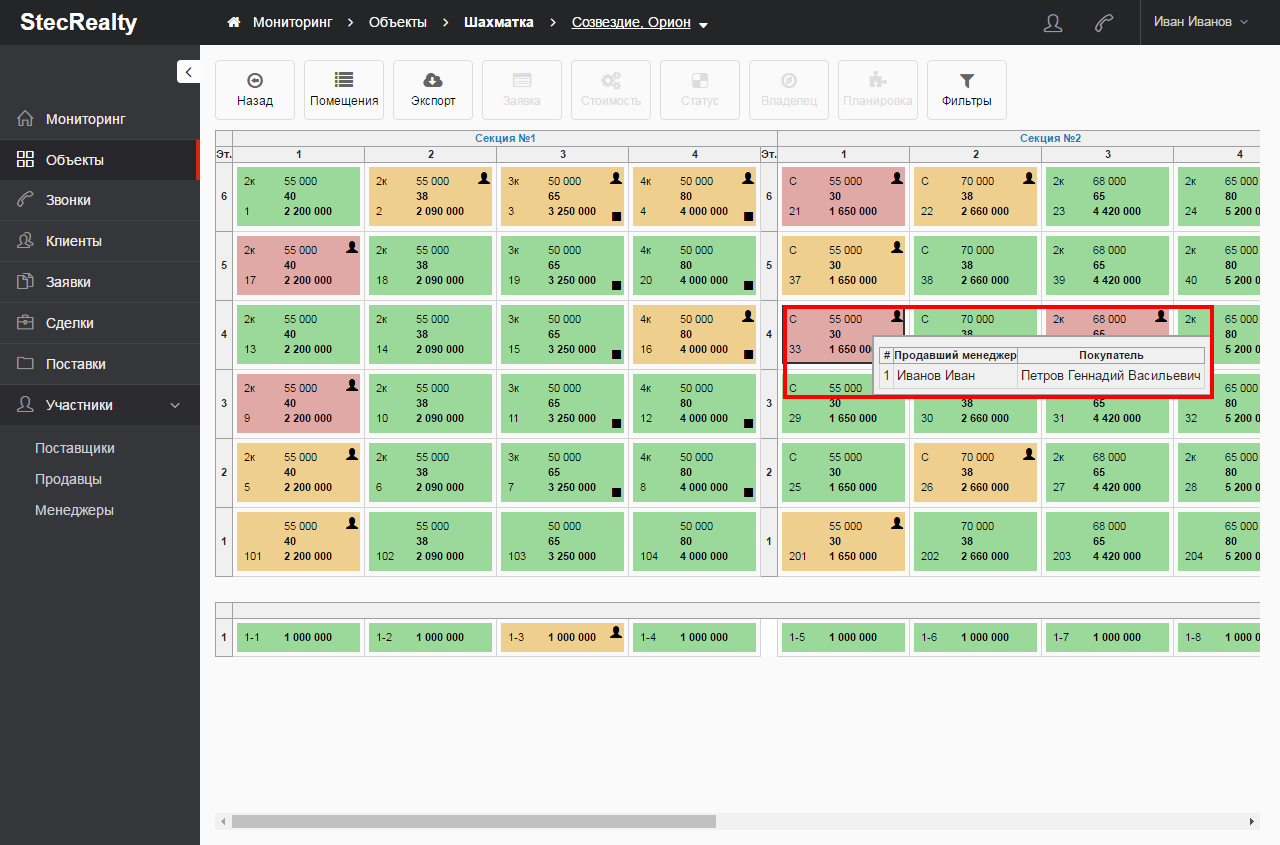
Чтобы вернуть помещение в продажу, нажмите на кнопку «Отмена» в окне сделки.
Отмена заявки
Чтобы отменить заявку, нажмите на кнопку «Отменить заявку» на карточке соответствующей сделки.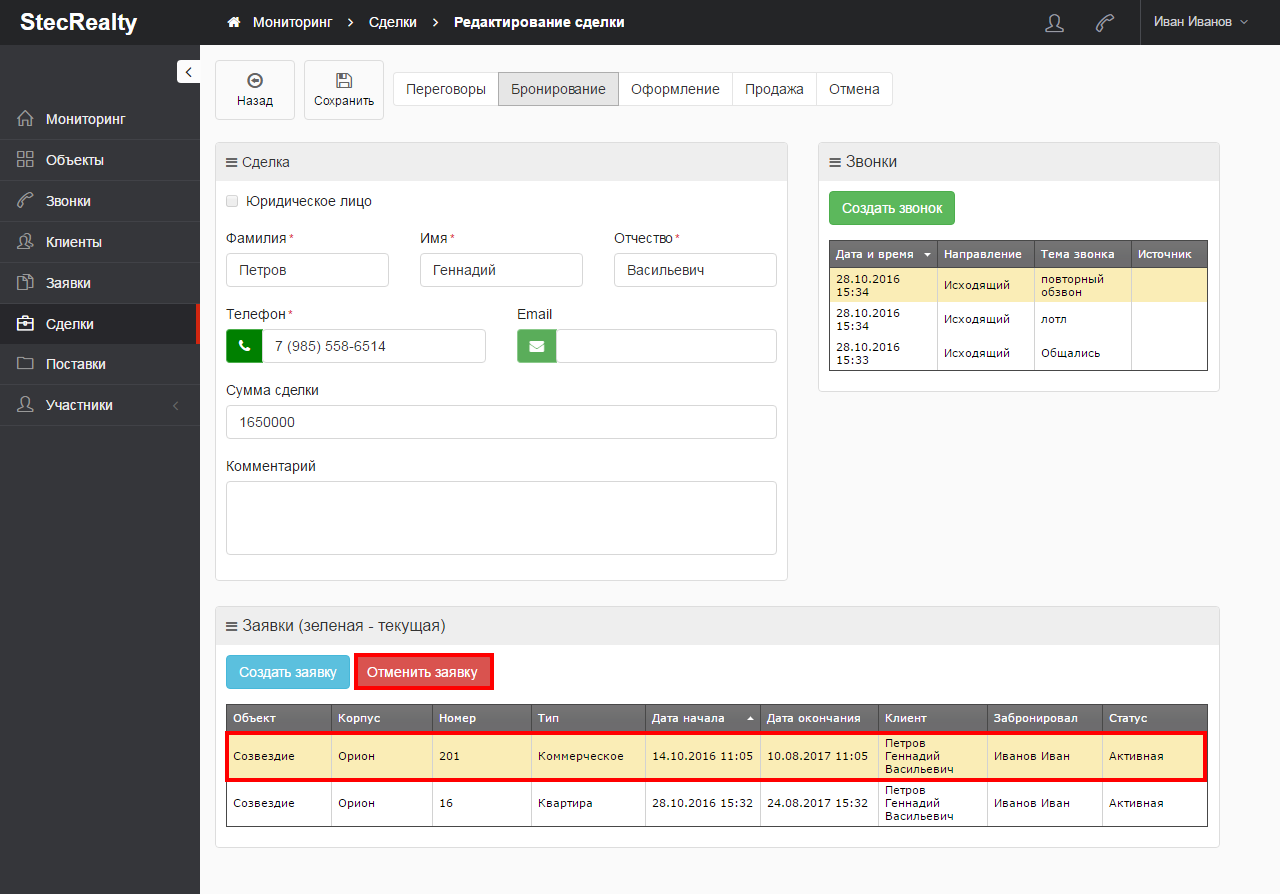
Просмотр и создание звонков
Чтобы просмотреть все звонки, выберите раздел «Звонки». При необходимости загрузите на свой компьютер список звонков. Для этого нажмите на кнопку «Экспорт». При необходимости измените данные звонка. Для этого выберите звонок и нажмите на кнопку «Изменить».
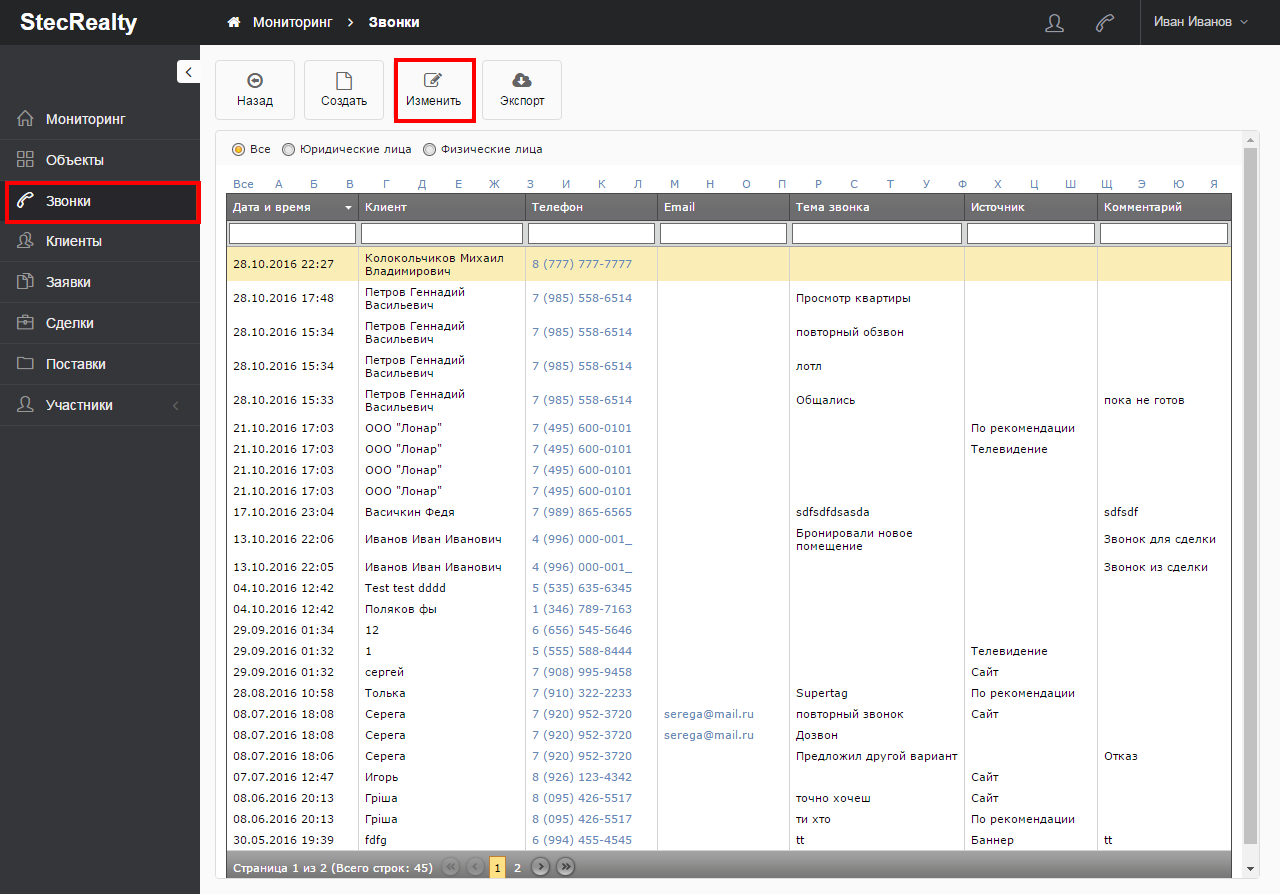
Чтобы создать звонок, выполните следующие действия:
- Нажмите на кнопку «Создать» или на кнопку быстрого создания звонка.
- Заполните поля. При заполнении полей сервис предлагает автоподстановку уже существующих данных.
- Нажмите на кнопку «Сохранить» и в открывшемся окне выберите нужную сделку из списка сделок, связанных с данным клиентом, либо при необходимости создайте новую, выбрав пункт «Создать новую сделку» и нажав на кнопку «Выбрать». На карточке сделки появится информация о новом звонке.
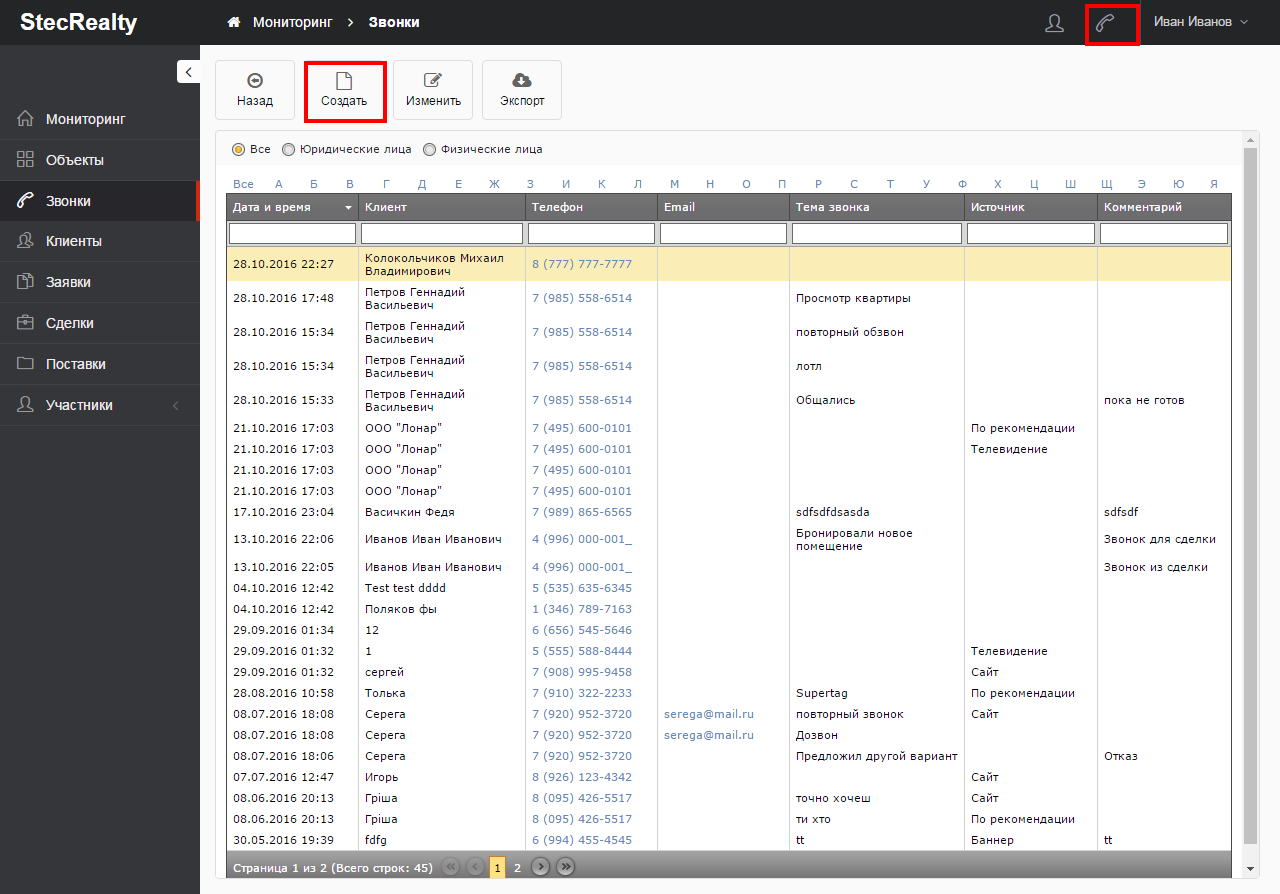
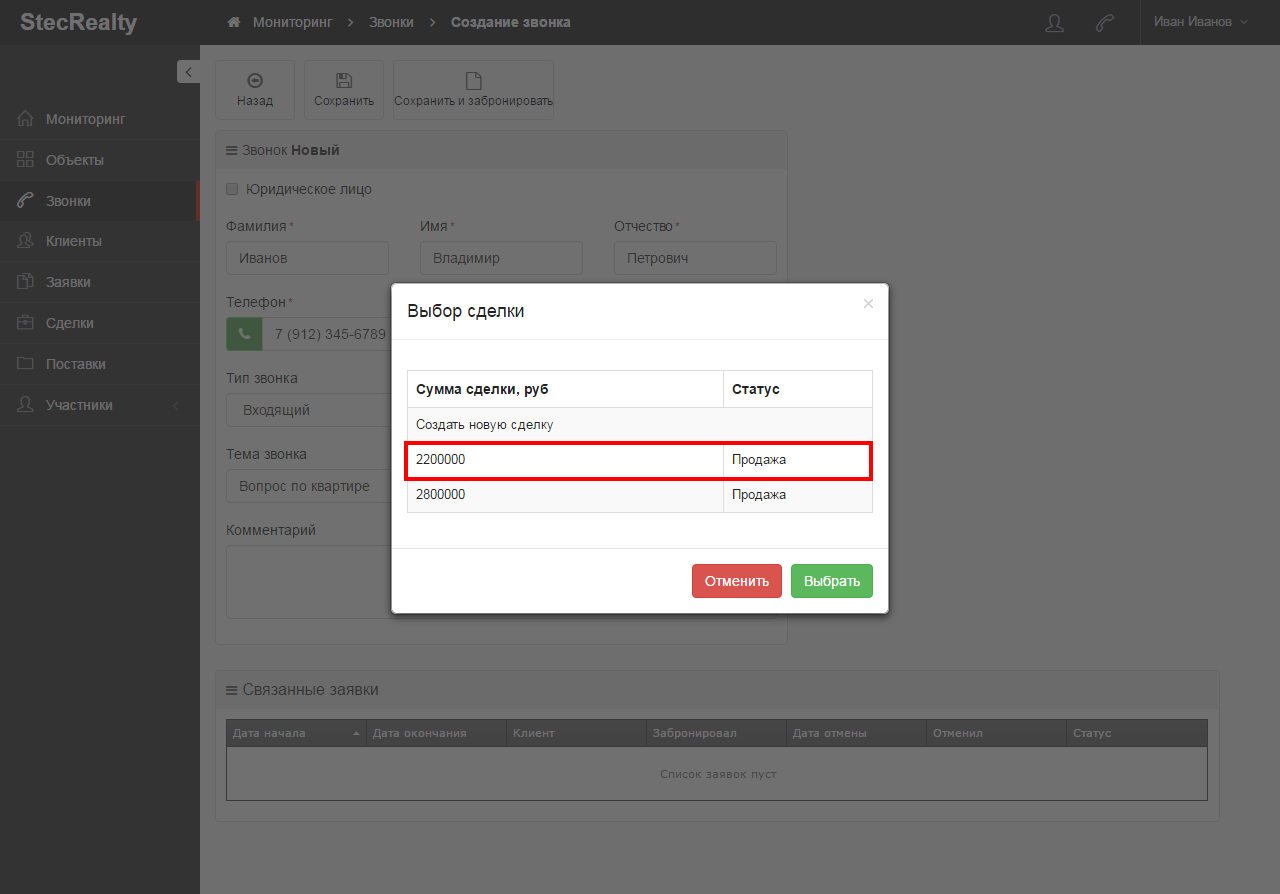
Если необходимо перейти к бронированию помещения, нажмите на кнопку «Сохранить и забронировать».
В сервисе реализована возможность позвонить клиенту или отправить e-mail из карточки звонка.
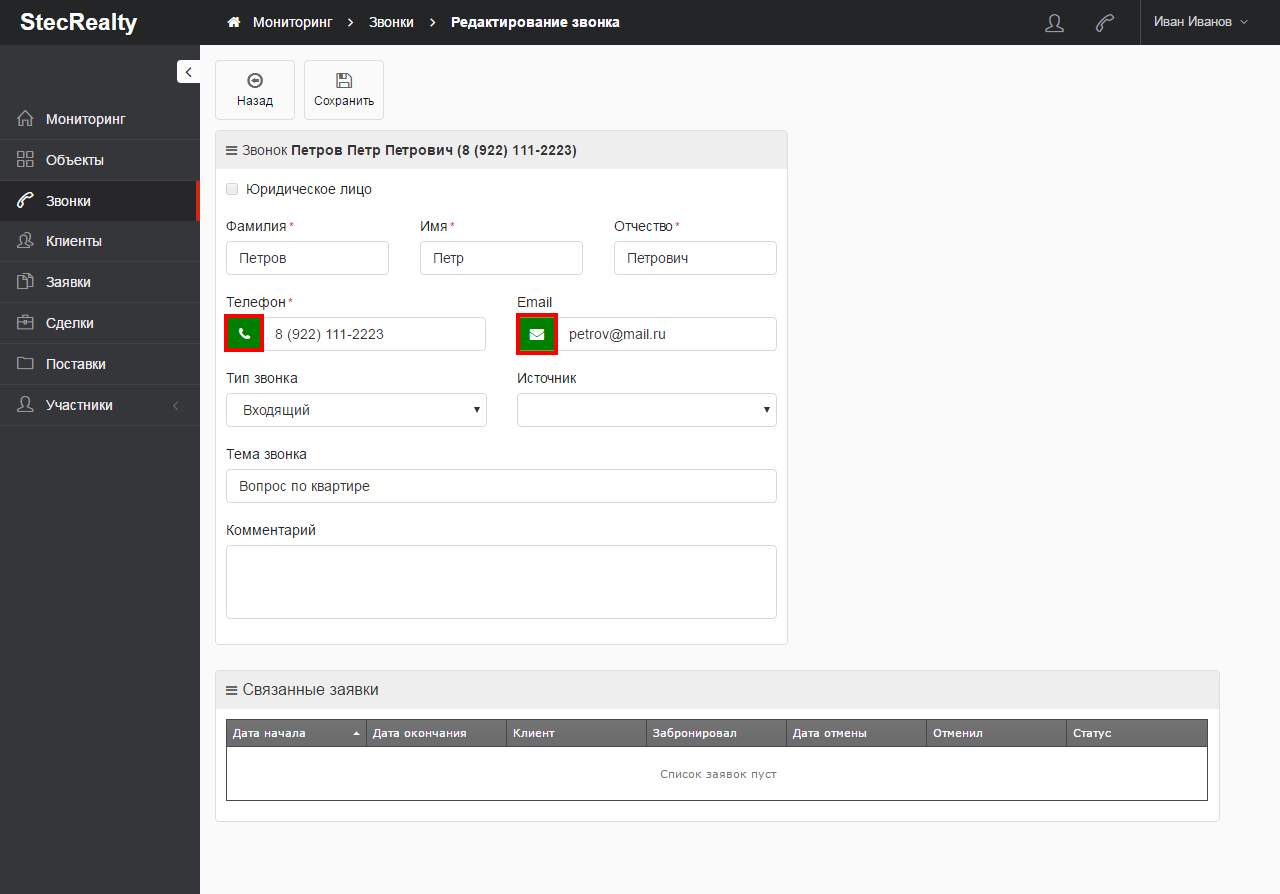
Бронирование помещения из карточки звонка
Бронирование помещения из карточки звонка доступно только при создании звонка из списка звонков или при редактировании звонка, который еще не связан со сделкой.
Чтобы забронировать помещение из карточки звонка, выполните следующие действия:
-
На карточке звонка нажмите на кнопку «Сохранить и забронировать».
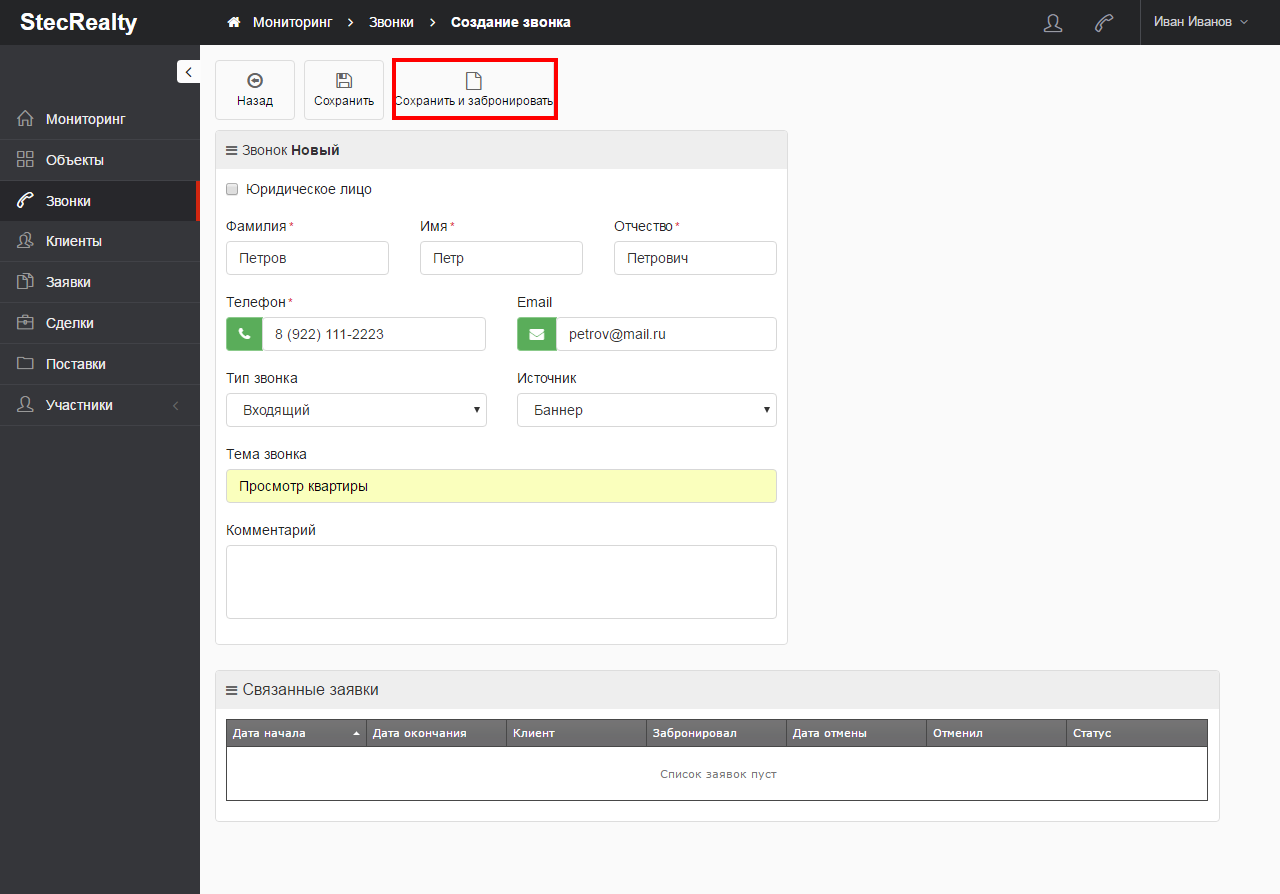
-
Выберите сделку в открывшемся окне либо при необходимости создайте новую, выбрав пункт «Создать новую сделку» и нажав на кнопку «Выбрать».
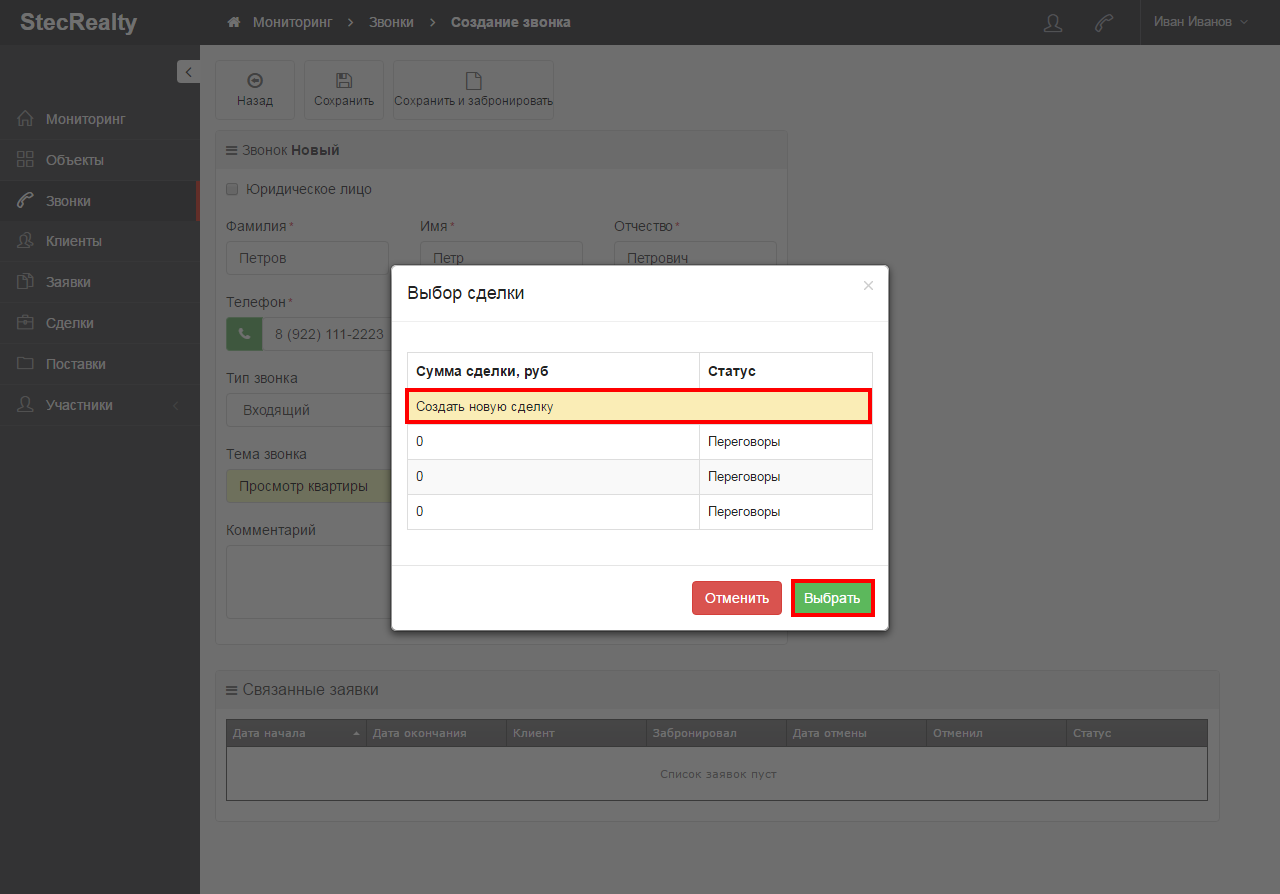
-
Выберите объект застройки и откройте шахматку, дважды кликнув по нему, или выберите объект застройки в списке объектов и нажмите на кнопку «Шахматка».
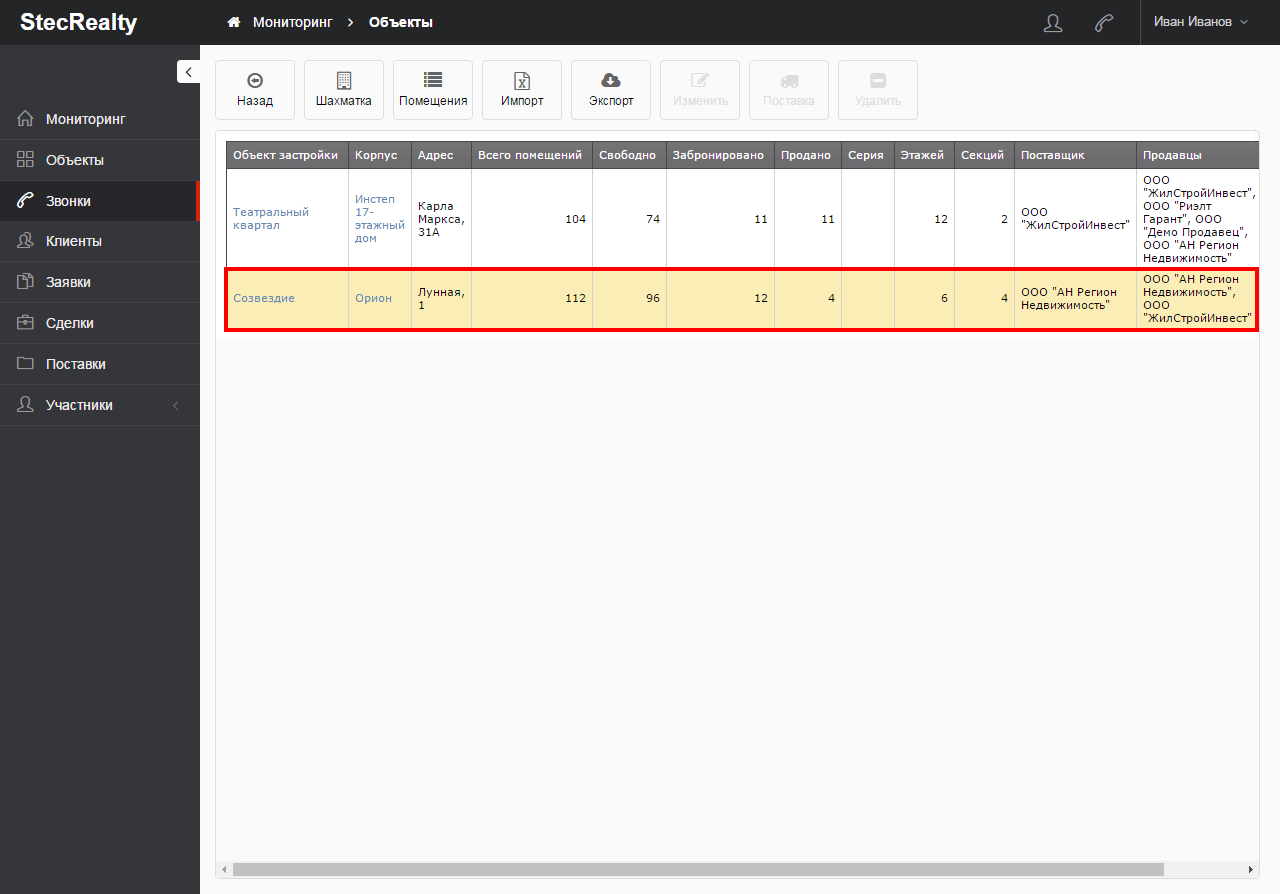
-
Выберите нужное помещение и нажмите на кнопку «Заявка».
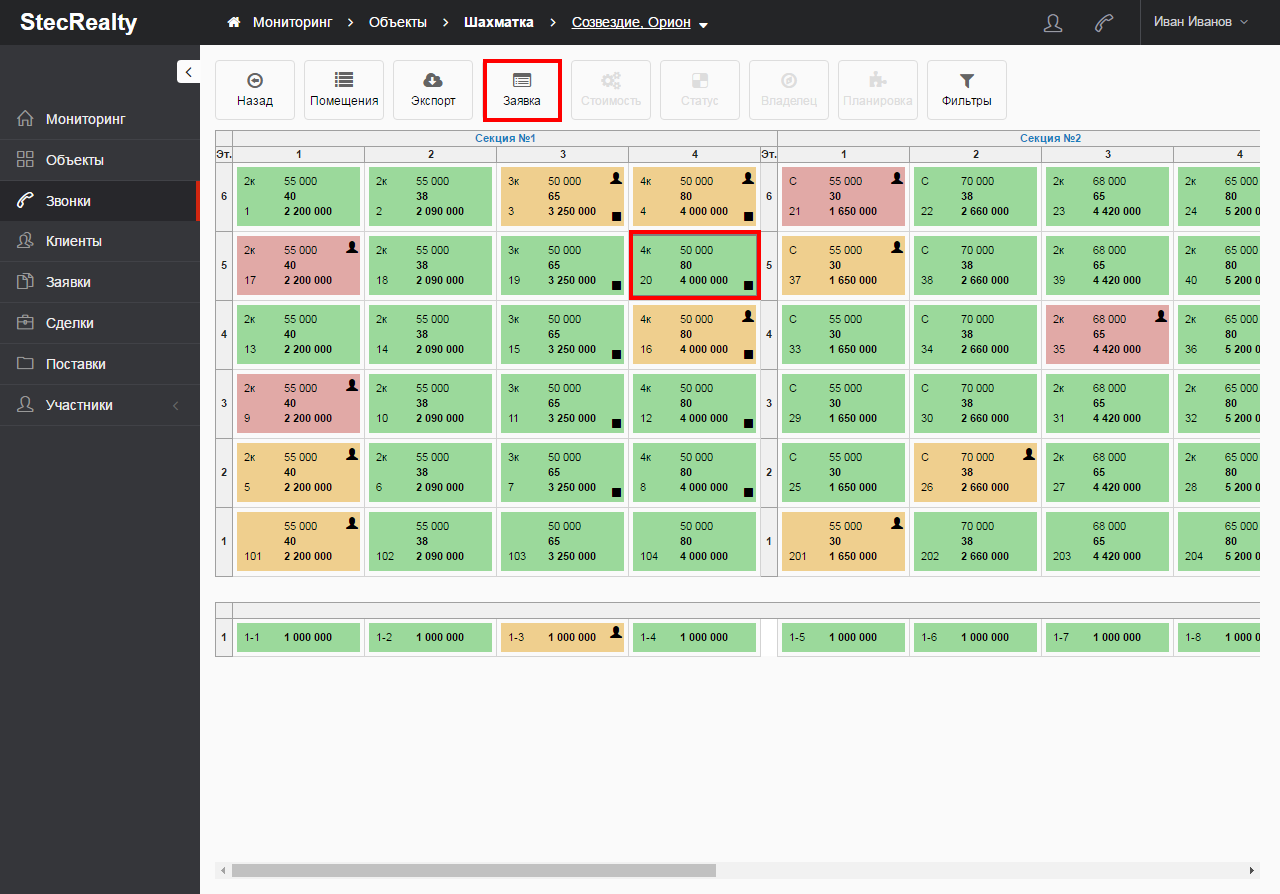
-
На карточке заявки часть полей будет заполнена автоматически данными из карточки звонка. Заполните поле «Фиксация с..до» и нажмите на кнопку «Сохранить». Данное поле не отображается на карточке, если на объект оформлена бессрочная поставка (на карточке поставки установлен флажок «Бессрочное бронирование»). При необходимости заполните поле «Комментарий».
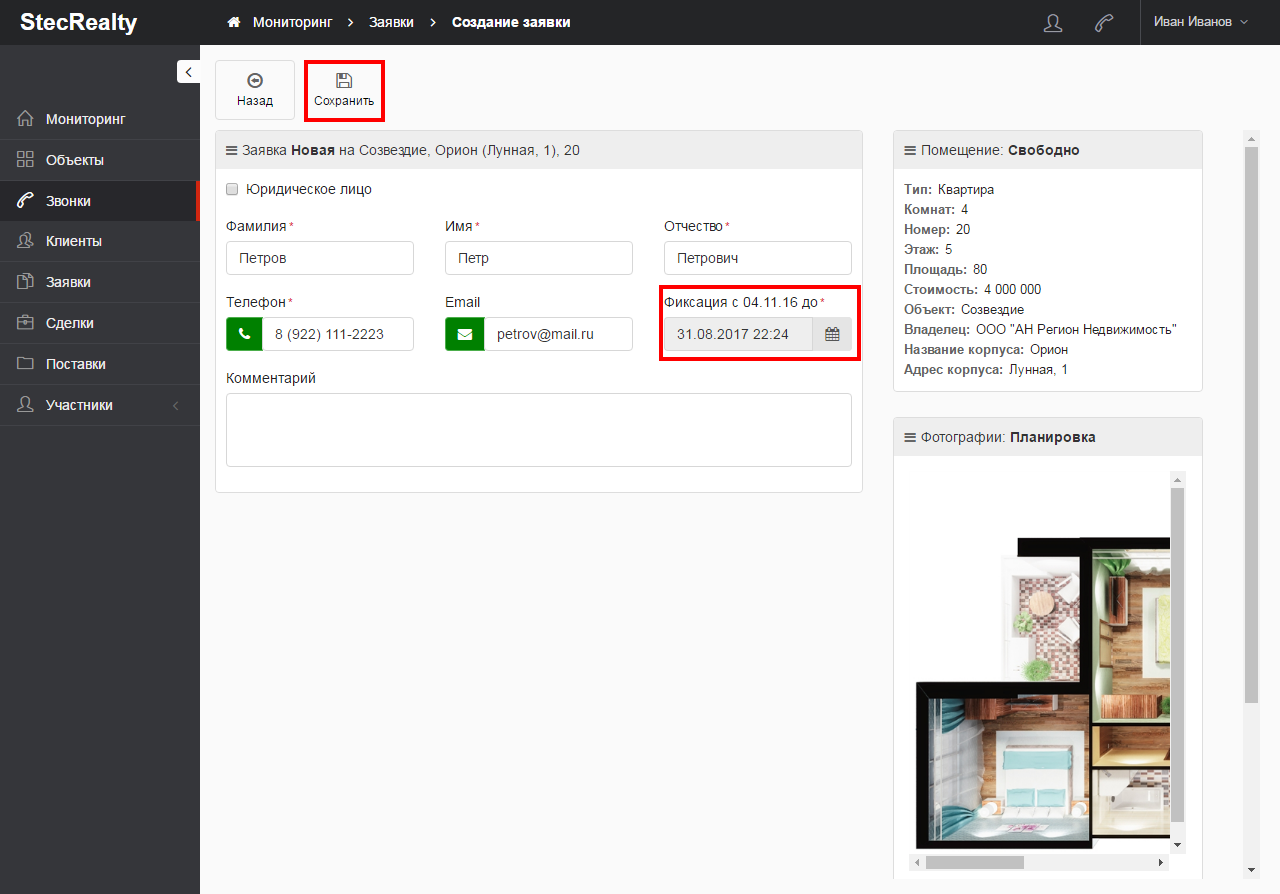
-
Заявка для звонка добавлена. При необходимости создайте еще одну заявку для этого звонка. При нажатии на кнопку «Нет» откроется список звонков.
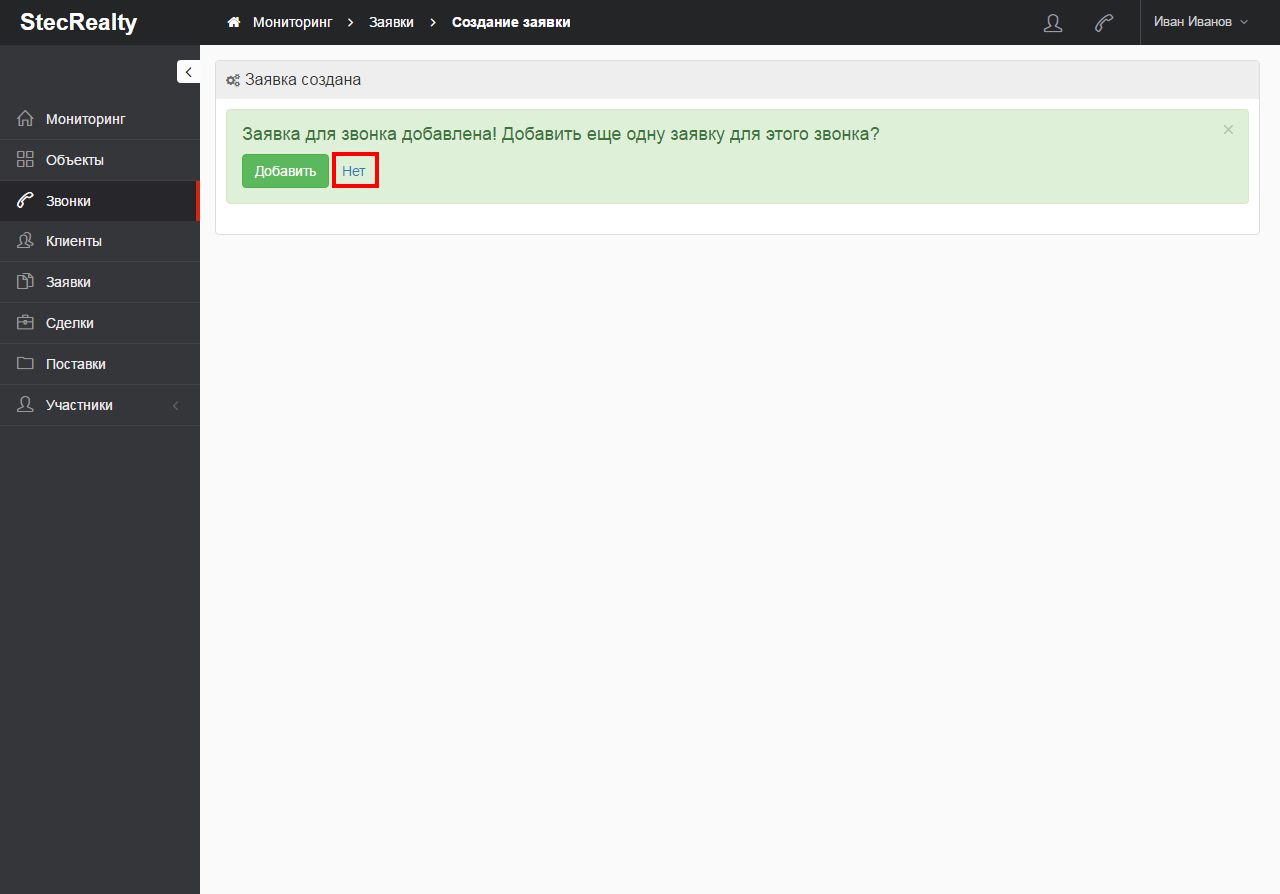
Создание заявок доступно не только из шахматки, но и из списка помещений.
Просмотр и создание клиентов
Чтобы просмотреть всех клиентов, выберите раздел «Клиенты». При необходимости загрузите на свой компьютер список клиентов. Для этого нажмите на кнопку «Экспорт». При необходимости измените данные клиента. Для этого выберите клиента и нажмите на кнопку «Изменить».
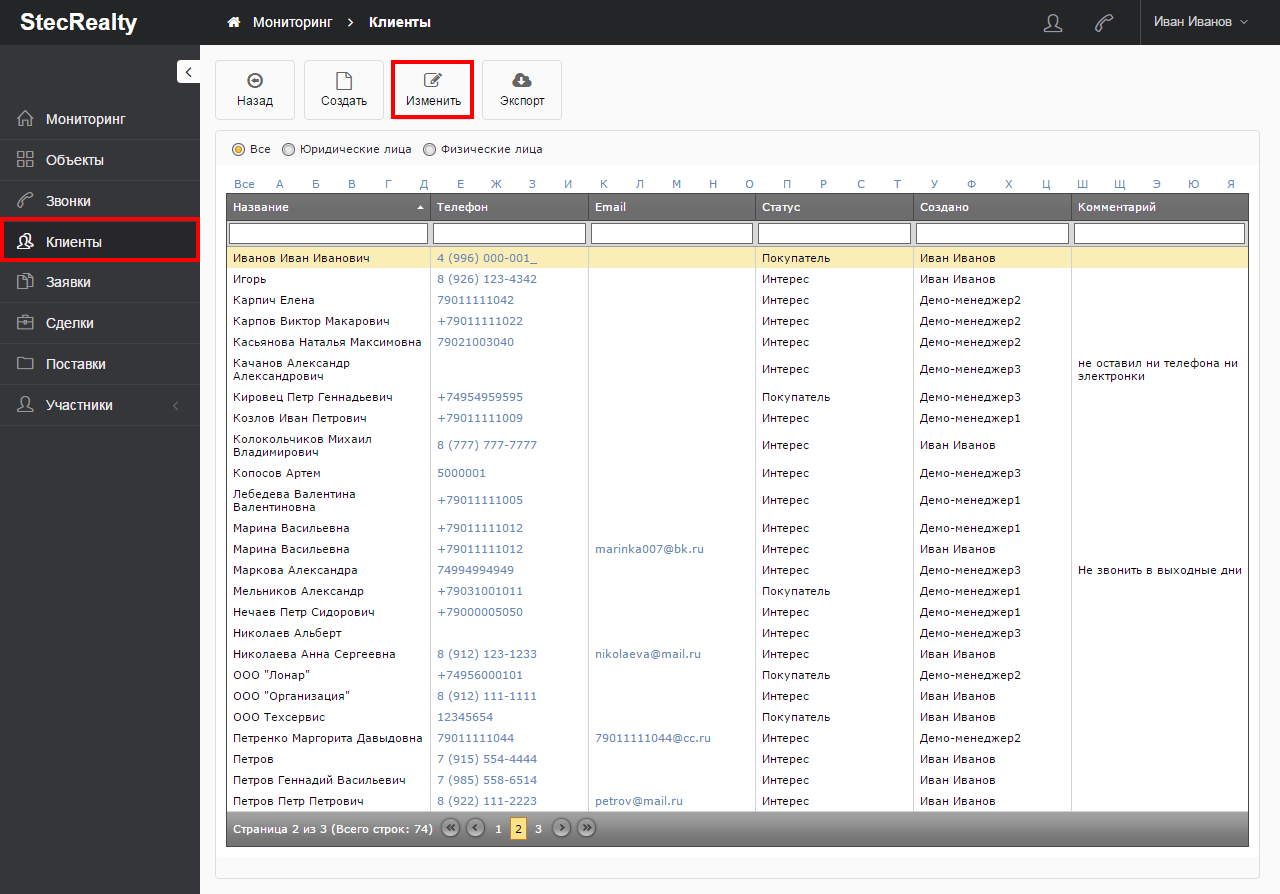
Чтобы создать клиента, нажмите на кнопку «Создать» или на кнопку быстрого создания клиента. Заполните поля и сохраните данные клиента. При заполнении полей сервис предлагает автоподстановку уже существующих данных. На карточке клиента отображаются связанные звонки и заявки.
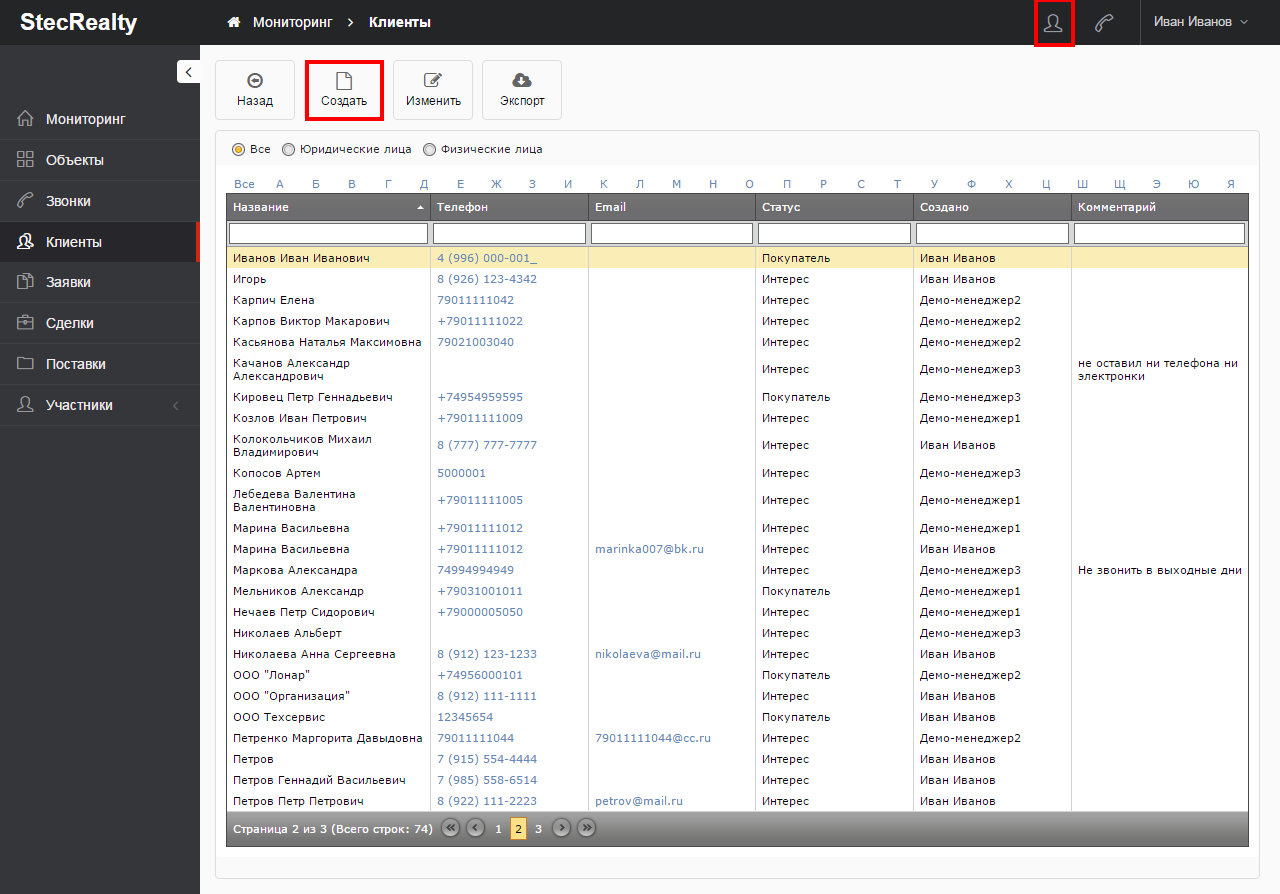
В сервисе реализована возможность позвонить клиенту или отправить e-mail из карточки клиента.
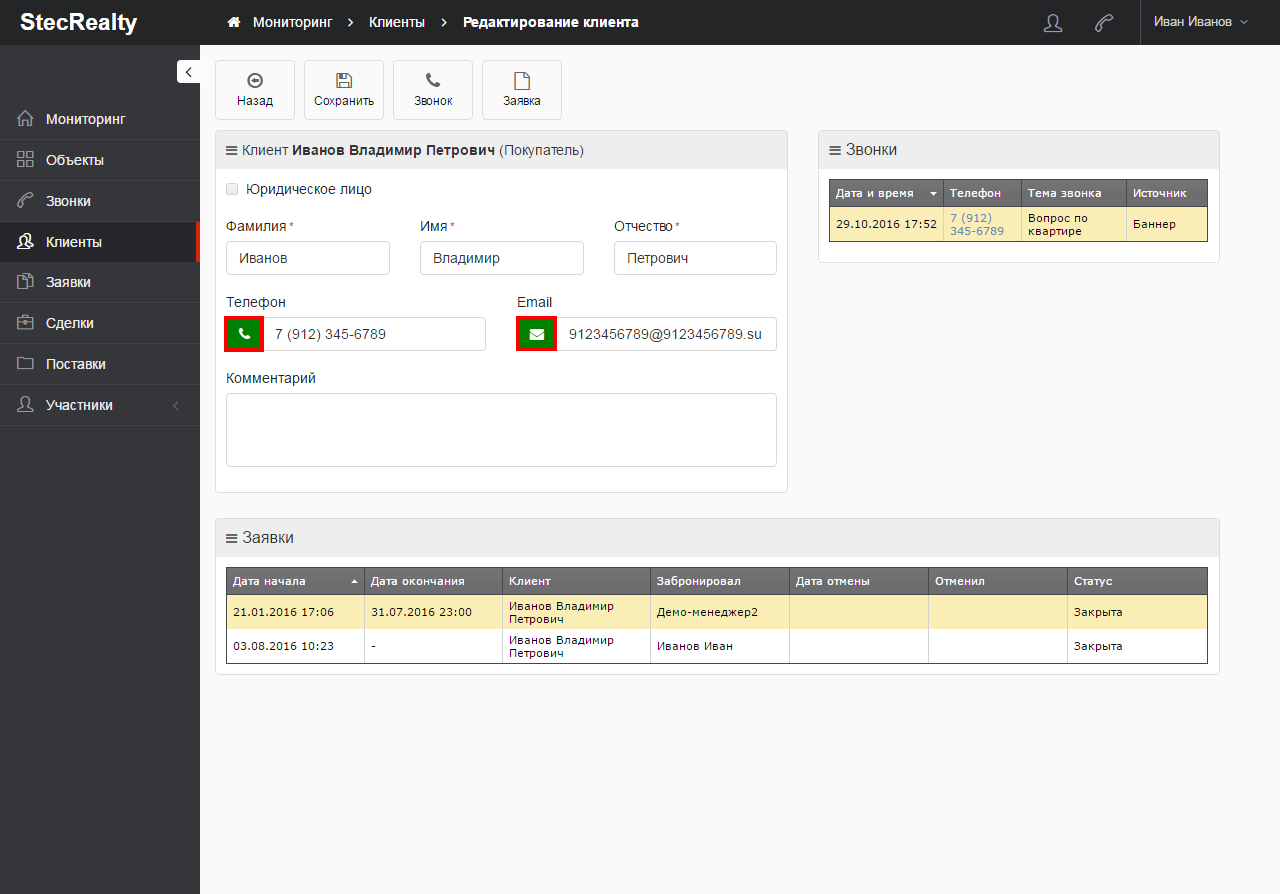
Просмотр поставщиков
Чтобы просмотреть всех поставщиков, выберите раздел «Участники \ Поставщики». При необходимости загрузите на свой компьютер список поставщиков. Для этого нажмите на кнопку «Экспорт».
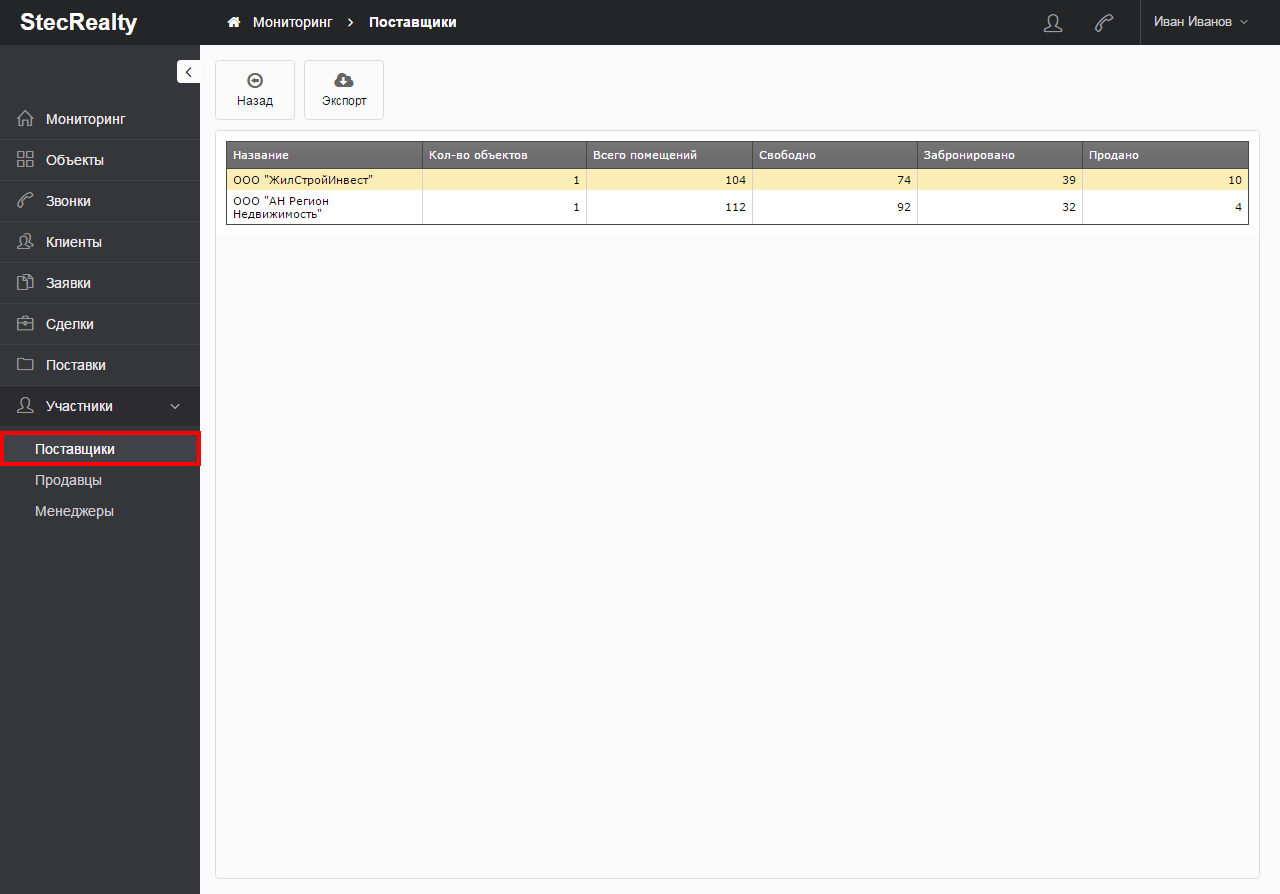
В разделе отображаются следующие столбцы:
- «Кол-во объектов» - количество объектов, на которые поставщик оформил поставки для текущего пользователя;
- «Всего помещений» - общее количество помещений в объектах, на которые поставщик оформил поставки для текущего пользователя;
- «Свободно» - количество свободных помещений в объектах, на которые поставщик оформил поставки для текущего пользователя;
- «Забронировано» - количество помещений в объектах из числа оформленных поставщиком, на которые текущий пользователь оформил брони;
- «Продано» - количество помещений в объектах из числа оформленных поставщиком, на которые текущий пользователь оформил продажи.
Просмотр продавцов
Чтобы просмотреть всех продавцов, выберите раздел «Участники \ Продавцы». При необходимости загрузите на свой компьютер список продавцов. Для этого нажмите на кнопку «Экспорт».
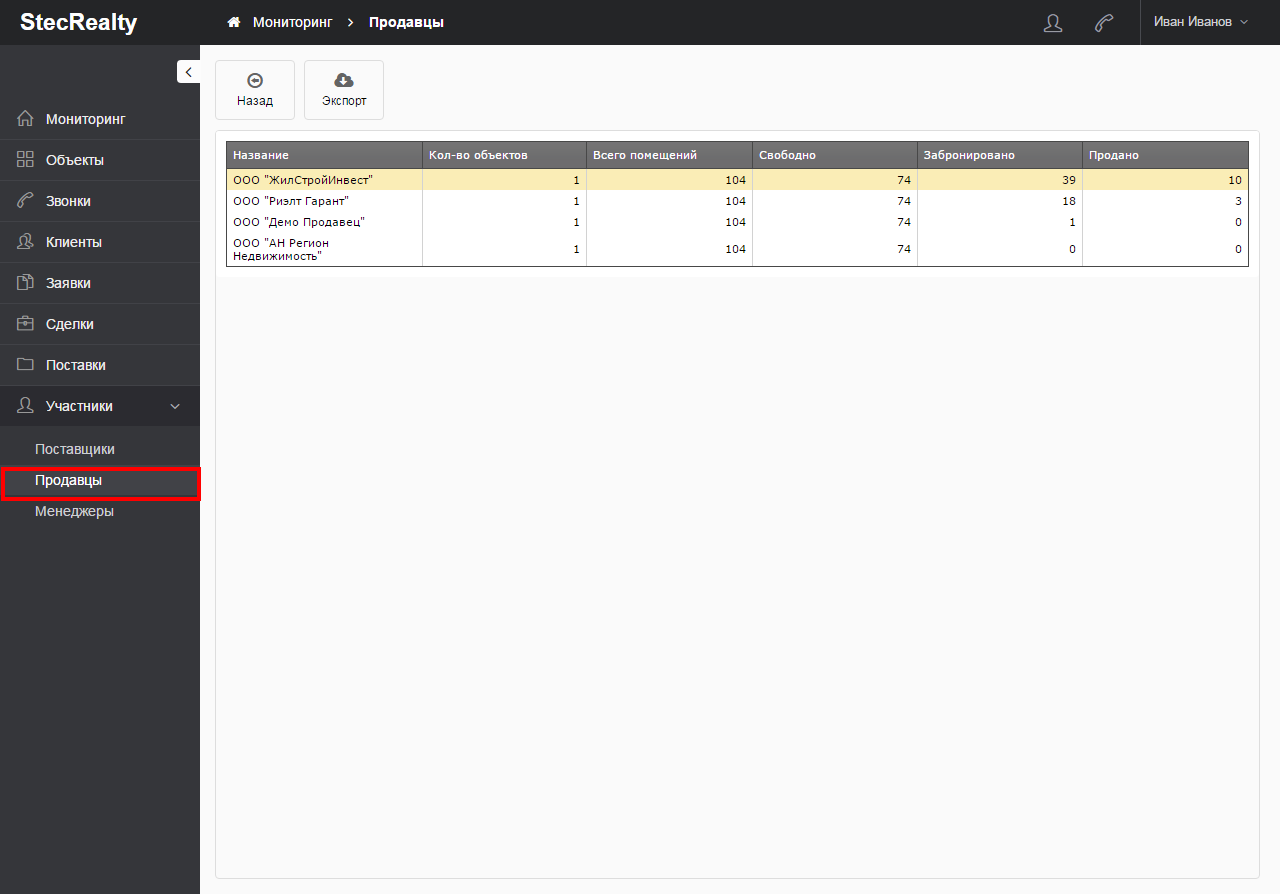
В разделе отображаются следующие столбцы:
- «Кол-во объектов» - количество объектов, на которые текущий пользователь оформил поставки для данного продавца;
- «Всего помещений» - общее количество помещений в объектах, на которые текущий пользователь оформил поставки для данного продавца;
- «Свободно» - количество свободных помещений в объектах, на которые текущий пользователь оформил поставки для данного продавца;
- «Забронировано» - количество помещений в объектах, на которые данный продавец оформил брони;
- «Продано» - количество помещений в объектах, на которые данный продавец оформил продажи.
Синхронизация с Яндекс.Недвижимостью и ЦИАН
Система позволяет сгенерировать список выставленных на продажу помещений в формате сервисов «Яндекс.Недвижимость» и «ЦИАН».
Чтобы сформировать ссылку с таким списком, выполните следующие действия:
- На карточках нужных корпусов установите флажок «Настройки. Яндекс.Недвижимость, ЦИАН»
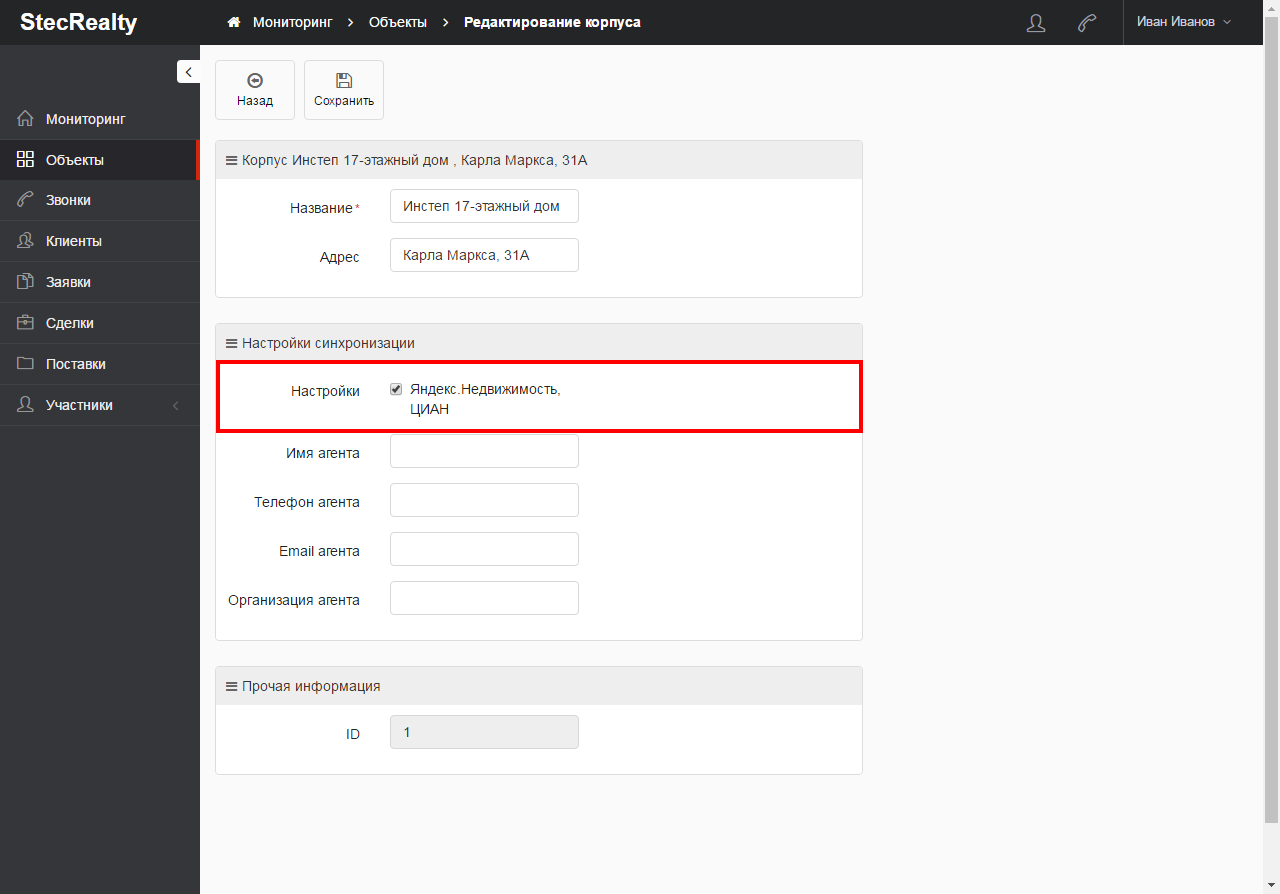
При необходимости заполните остальные поля. Если эти данные будут заполнены, они попадут в сгенирированный документ.
- Скопируйте API-ключ. Для этого в меню пользователя выберите пункт «API-ключ».
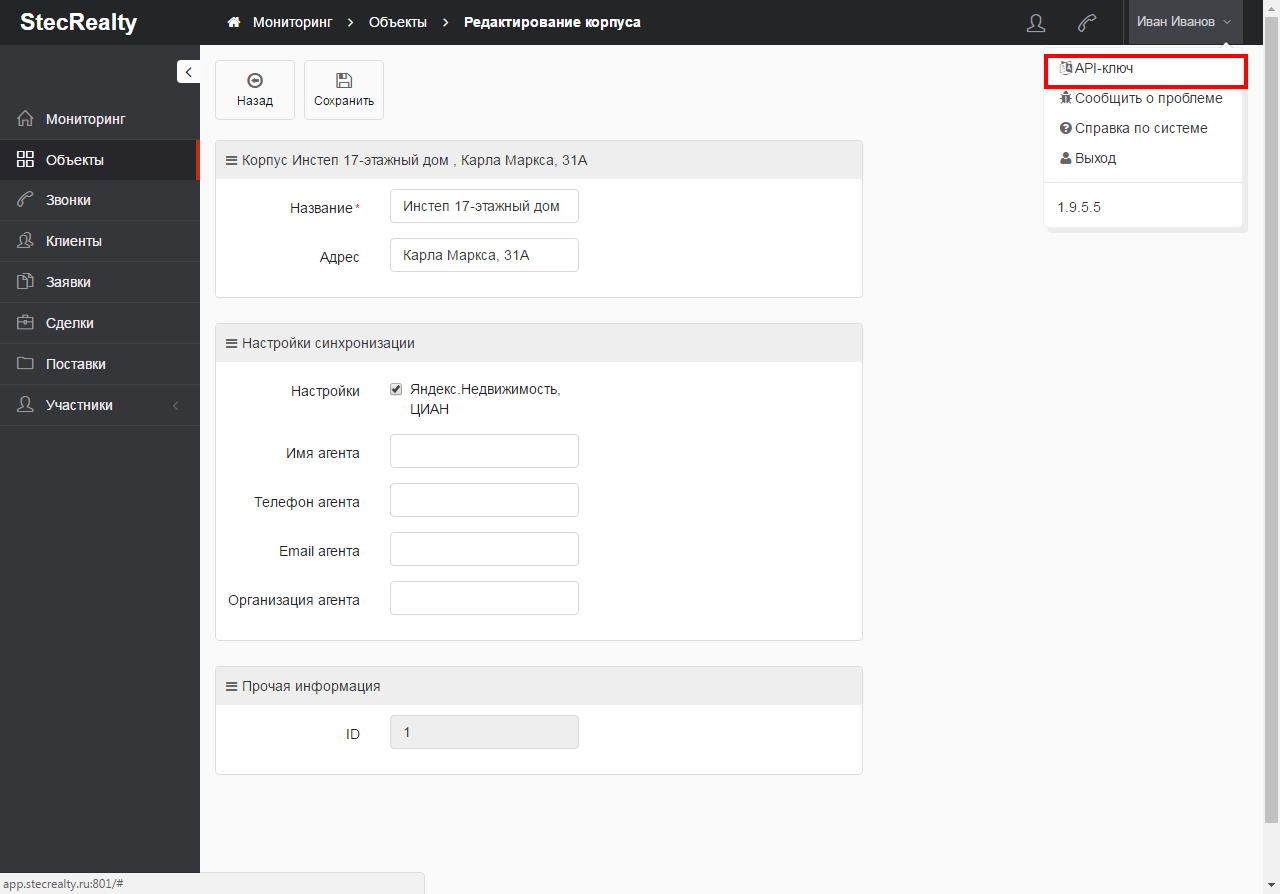
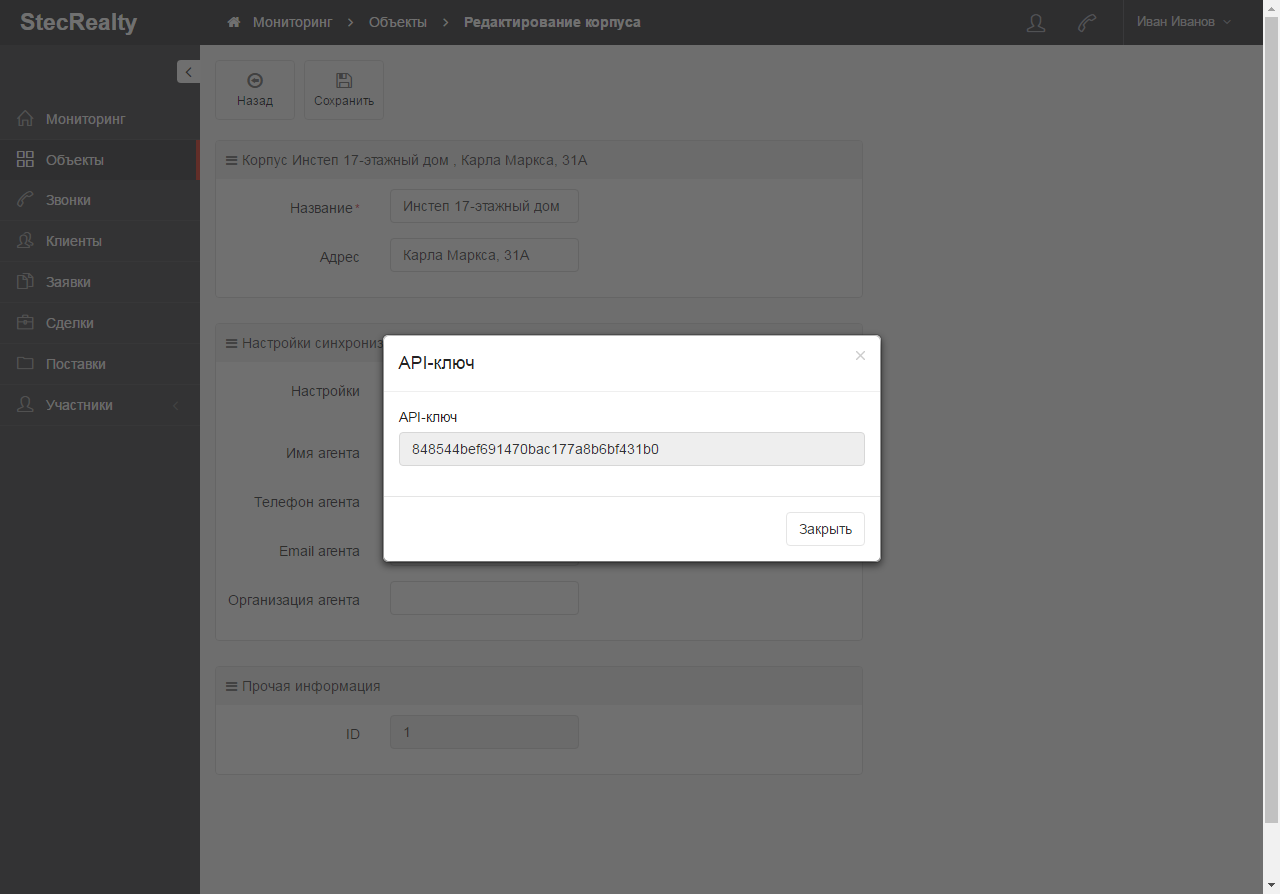
- Сформируйте ссылку «http://app.stecrealty.ru/api/brokerapi/GetYandexRealtyFeed?apikey={api_key}», где «{api_key}» - это API-ключ пользователя.
Отправка сообщения о проблеме
Чтобы отправить сообщение о проблеме, выберите в меню пользователя пункт «Сообщить о проблеме». Введите подробное описание проблемы, прикрепите снимок экрана и нажмите на кнопку «Отправить».